Video Post
Module 1.3 – Advanced: Advanced Content: Video Posts
Table of Contents
Video can be a great way to support and enhance your content.
*Please note, that videos are not uploaded directly to your website. Instead, you upload them to a service such as YouTube and embed them into your site.
There are two ways to work with video:
- Use the video post type to upload, categorize, and display video galleries
- Use the video embed block to add videos directly to your pages
In this lesson, you will learn how to use the first option – the video post type:
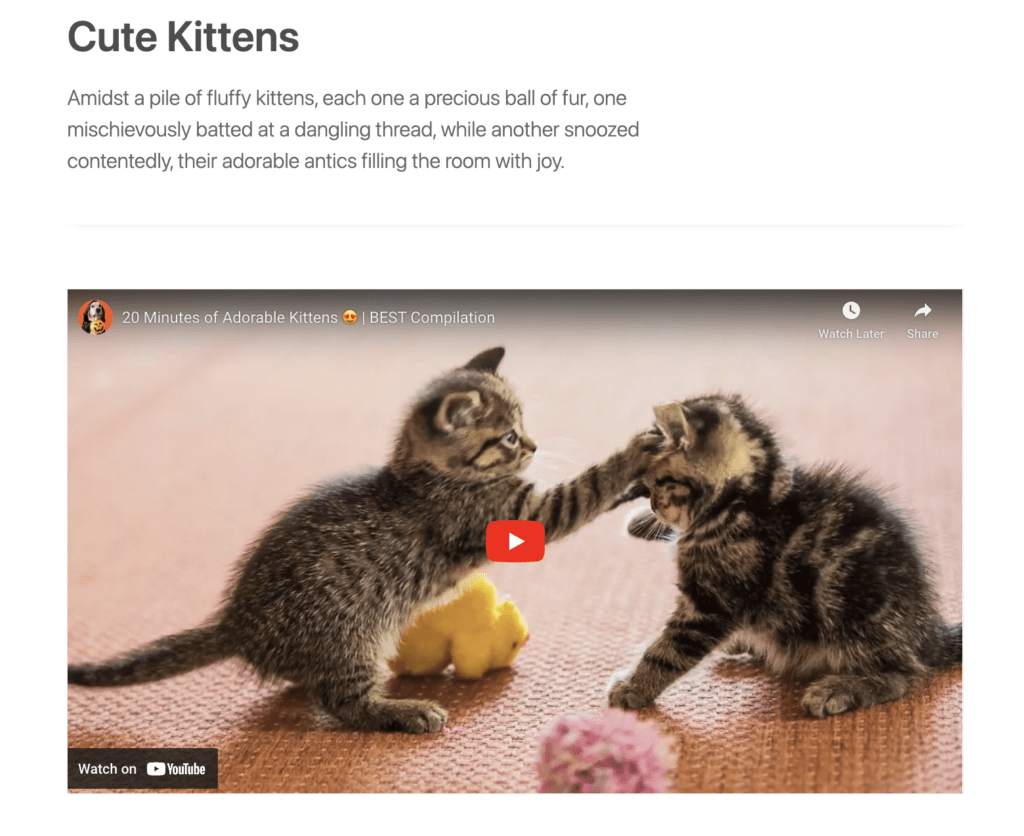
Step-By-Step
Add a Video Post
1. From the dashboard, go over to the left side of the screen, hover over Videos, and click Add New.
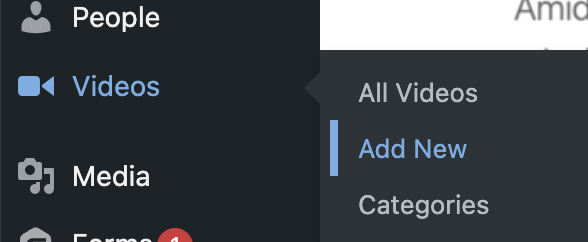
Edit the Banner
2. Click in the banner area to add a title and description.
Embed URL
3. Copy and paste the URL of your uploaded video into the text field then click Embed. Videos from YouTube, Vimeo, Kaltura, and TED can be embedded.
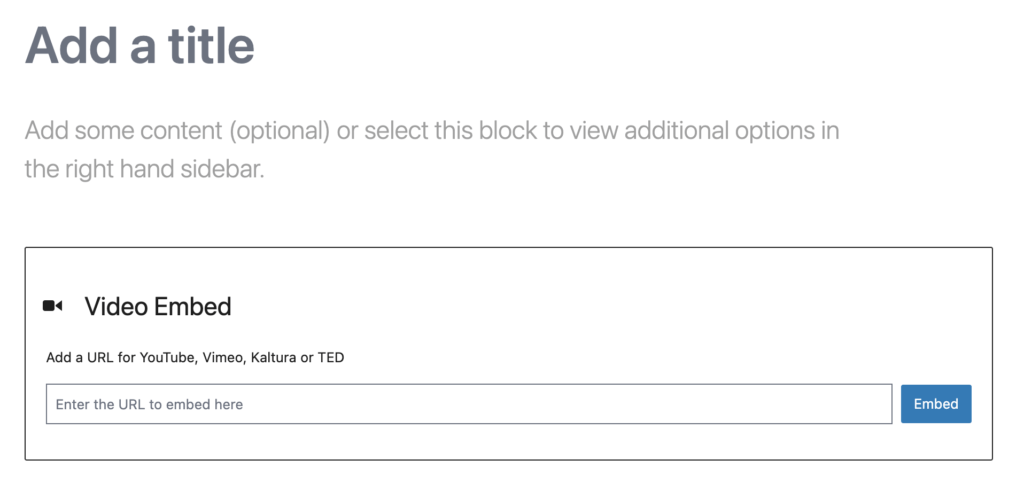
4. Videos can be categorized – a useful tool for organizing an pulling specific videos onto a part ot your site. See this tutorial to learn how.
5. You can create video galleries by pulling video onto a page using a card block. View this lesson for details.
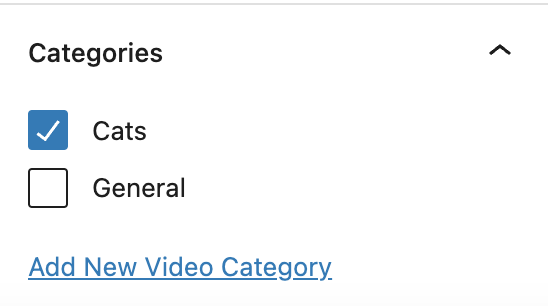
Video Tutorial
-
Hello and welcome to cuTheme Advanced Training, Module 1. In this video, we will cover video posts.
A video post is one of two ways you may upload a video to your page. You can categorize these videos and place them in galleries.
As a note, you cannot directly upload video files to your site. It should either uploaded to YouTube, Vimeo or Kaltura to be able to be added. Videos from TED can also be embedded.
So, to add a video post, navigate to the sidebar. hover over “Videos”, and click “Add New”.
You can also add a video from the top menu. hover over “New”, and click “Videos”.
Once you click, you will be redirected from your current page to the new video post. You can give the post a title, and some text if you want. These are both optional.
So, to add a video to this post, navigate over to the tab containing your video. I’ve got this one from YouTube right here. I’m going to copy the URL, paste it within the embed box, and click on embed. And just like that, I have a video post.
Now, you might want to add a category to it, so that it can be easily grouped with similar content. To do that, go to the right menu, click on video, and go to categories.
So I have categories here, for this one I’m just going to add “General” to it. You can also add a new video category if you want, but we will cover categories later in this training.
Try it Out!
Now that you know how to create a video post type, try it out!
- Add a new video post.
- Give it a title and description.
- Add a YouTube video URL to the text field.
- Save your changes and preview the post.