Site Navigation
Module 3.1 – Advanced: Site Organization: Site Navigation
Table of Contents
The navigation menu is an essential element of your site. A good menu allows users to navigate through your website easily enabling them to find important information quickly.
Step-By-Step
Add a page to your menu
1. From the Main Navigation Panel, hover over Appearance and click Menus.
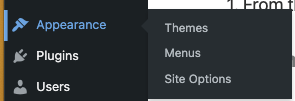
2. On the left-hand side of your screen, you will see a list of pages on your site.
Check off the page(s) you would like to add to the menu. You can find your pages using Most Recent, View All, or Search.
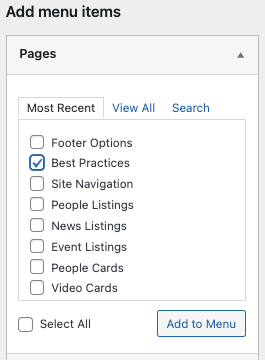
3. Click Add to Menu. The added page(s) will appear at the bottom of the list.
Arrange menu items
1. Drag and drop a menu item to move it up or down the navigation
2. To make a page a sub-item (or child) of the page above it, indent the child page by dragging it to the right. You can display up to three levels in the menu.
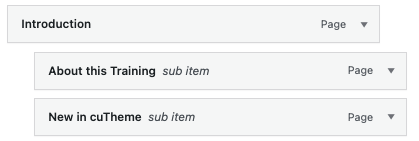
3. Click Save Menu to save your changes.
Rename a navigation item
By default, the navigation label is the name of the page. However, there may be times you’d like to change it to something shorter.
1. Scroll down to the menu item you wish to remove and click the arrow beside it to open the menu item settings.
2. Click in the text box underneath the Navigation Label. Type in a new name.
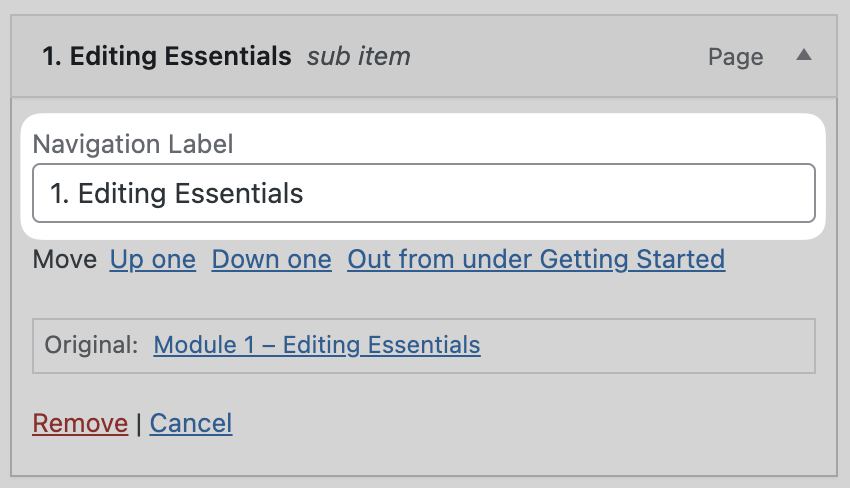
3. Click Save Menu to save your changes.
Remove a page from the navigation menu
1. Scroll down to the menu item you wish to remove and click the arrow beside it to open the menu item settings.
2. Click Remove.
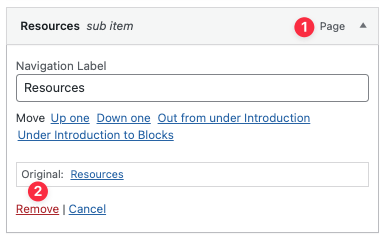
3. Click Save Menu to save your changes.
Video Tutorial
-
Hello and welcome to module 3 of our advanced cuTheme training series. This video is all about site navigation and creating your menu.
Having an intuitive menu is important because it allows all of your users to navigate across your website and easily find important information.
To set up your menu, log into your site, and in the backend, hover over Appearance over here at the left and then click Menus.
Here you will see your website’s entire menu structure over here at the right. Note that if it’s a brand-new site, there will be nothing over here yet on the left-hand side of the screen.
You’ll see your options for content that you can add to the menu. Check off the pages that you want to add to the menu. We’ll add a couple here. And you can view them by most recent (most recently created) all of your pages, or you can search for a particular page. Which is very handy if you have a large site with a number of pages.
Once you check off the pages you want to add to the menu, click Add to Menu here on the right, and by default, they’ll be added to the very bottom of your menu. To move an item up and down, simply drag and drop it to wherever you would like it to go within your menu. You can also make one item a sub-menu item of another by dragging it over to the right. Now this wide image block is a sub-item of our block library. You can go three levels deep in the menu on cuTheme.
Clicking on the arrow will expand your options and give you the choice to change your navigation label. By default, this will be the name of your page. But it’s often handy to shorten that if you want to keep your menu nice, simple and clear.
To remove an item, simply click Remove down here at the left. And then don’t forget once you have made your changes to click Save Menu.
Try it Out!
Now that you have learned how to set up your site navigation, time to try it out!
- Add a new page to your menu.
- Change the order of your items.
- Change the hierarchy of your menu so that it has at least one main menu item, one second-level item, and one third-level item.
- Shorten the navigation label for one of your menu items.
- Delete an item from your menu.