Content Management
Module 1.4 – Getting Started: Editing Essentials: Content Management
Table of Contents
In this module we will go over how to create a new page, how to save it as a draft or publish it and how to delete a page.
Step-By-Step
Add a Page
Click on Pages > Add New.
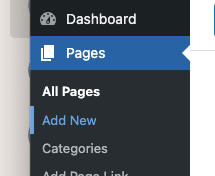
- To save, click the Save draft button.
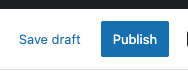
- To publish:
- Click the Publish button
- You’ll be prompted to a publish confirmation tab to double-check your settings.
- If you have confirmed your settings, click Publish. If you want to go back to editing your content, click Cancel.
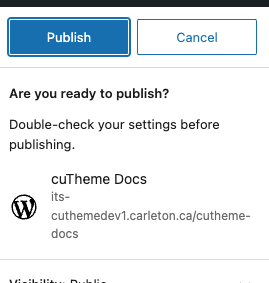
View Content
Draft Content
There are two ways to preview a draft:
1. Click the “View Preview” button that appears temporarily at the bottom left of the page when you first save the draft.
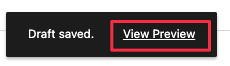
2. Navigate to the Page tab, expand the permalink, and click the URL below View Page.
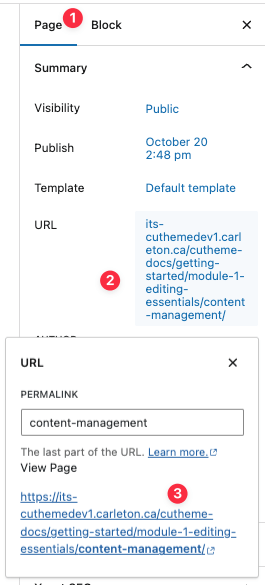
Published Content
There are two ways to view your content after publishing it:
1. Click the icon at the top right of the page.

2. Navigate to the Page tab, expand the permalink, and click the URL below View Page.
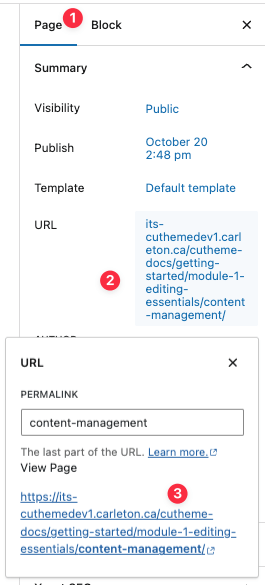
Revert to Draft or Delete Pages
To revert your page back into draft, click on this Switch to Draft button on the right-hand side.
Delete a page by clicking Move to Trash.
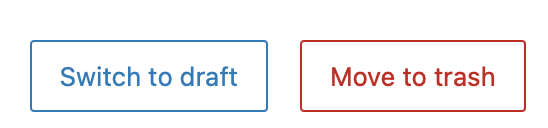
Video Tutorial
-
Hi there and welcome to getting started with cuTheme, module one. This module will focus on how to manage your content, including, adding pages, publishing options, and how to view your content.
To add a new page, go to Pages and Add New Page.
When creating content for your website, you have the option to save it as a draft or publish immediately. to save the content as a draft, just click Save Draft at the top right corner. This will save your content but not publish it. The page will only be visible by people who are logged into your site and not to the public.
To publish content immediately, click the blue Publish button. You will be directed to a confirmation tab. You can check your settings and if you’re ready to publish, click Publish again.
There are lots of ways to view your newly published content. You will see this temporary View Page at the bottom. You can click on that. Or you can click on the View Page button, the blue button. Also, under the page options tab, you can click on the URL of the page and that will allow you to preview your page as well.
If you need to revert your page back into draft, click on this Switch to Draft button over here on the right-hand side. This will put your page back into draft.
You can also delete a page by clicking Move to Trash.
Try it Out!
Now that you have learned how to save, publish and view your content, it’s time to try it out!
- Add a new page and give it some content.
- Save it as a draft.
- View the draft.
- Publish this page and view it on the front end.