The Dashboard
Module 1.2 – Getting Started: Editing Essentials: The Dashboard
Table of Contents
The Dashboard is the first screen you’ll see once you’re logged in to WordPress. It is essentially the control panel for your website, where you will be able to view and edit all content and data that appear on the site.
Getting comfortable navigating the dashboard is important to becoming fluent in using cuTheme, and you’ll have lots of chances to practice while working through the modules.
The Dashboard displays information such as the number of pages your site has, the number of posts, what has recently been published, and more. You can also access all of your pages and content from here.
Step-By-Step
1. When you hover over any item on the left-hand menu, you can click to open more options for that type of content. For example, click on “Pages” and then “All Pages” to view all pages on your site.
You can see all the published pages or all draft pages. Click “Mine” to filter for your pages only.

Use the search bar at the top to find a specific page by keyword. This is very handy on a large site with lots of pages.
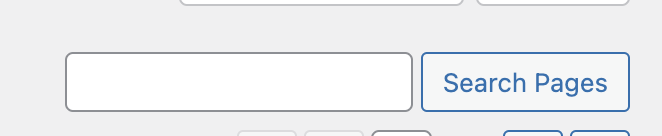
Hover over a page to do a “Quick Edit.” Here you can change the slug, category, and status (e.g., switch a page to draft)
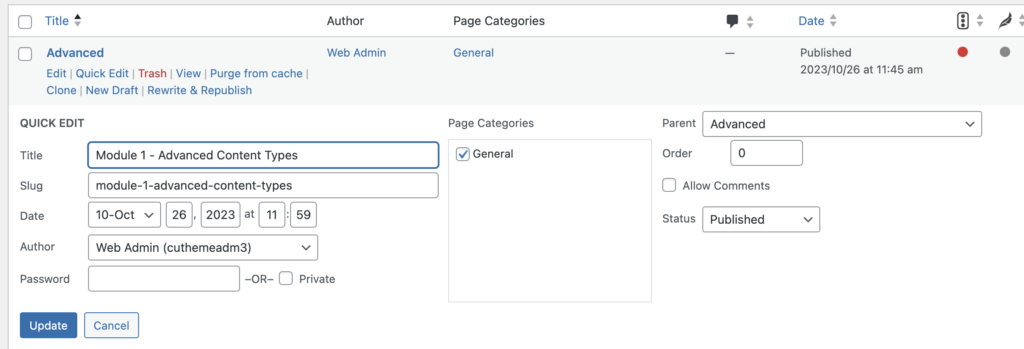
2. Click on the various options on the lefthand navigation bar to get familiar with the different options and content types available.
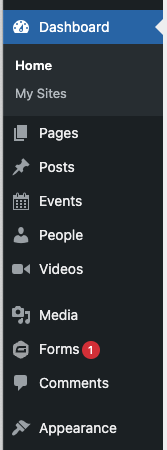
3. Note the options available at the top of the Dashboard. For example, you can add new pages and posts. You can also view the current page.

4. Continue to explore the Dashboard.
Video Tutorial
-
Hello and welcome to getting started with see cuTheme, module one. In this video, we’re going to talk about the dashboard.
Once you log into cuTheme, the dashboard is the first screen that you’ll see. It’s the control panel where you can view information about your site add new content and access content to edit.
for example, let’s hover over Pages and go to All Pages. You can view all of the pages that are on your website right here. Use the tabs at the top to filter. You can see all the pages that are published. Or if you click on Mine, you can see all the pages that you have published. These are everything that have been done by Charlotte Bradley.
You can also sort your pages by title. This sorts them alphabetically. Or you can sort them by date.
Use the search bar at the top to search for pages that have a particular word in them. This can be really handy if you have a large site with lots of different pages.
You can also open a page to edit by hovering over and clicking Edit. You can also do quick edit which allows you to do things such as change the title, the slug, choose a different category or change the publishing status.
For example, I could put this into draft mode and then click Update and that would change the status.
Take a bit of time and try out the other options on the top and along the lefthand navigation bar to get familiar with the various options and settings.
Try it Out!
Now that you have learned how to navigate the dashboard, it’s time to try it out!
- Visit your site’s dashboard and see what information is listed
- Open the list of all pages. Look for pages that are:
- Published
- Draft
- Search for pages that contain a specific word