Quote
Module 1.1 – Mastery: Text Blocks: Quote
Table of Contents
A quote block gives your quotes visual emphasis and helps them stand out against your other content.
Here is an example of a quote in cuTheme:
Difficult to see; always in motion is the future
~Yoda, The Empire Strikes Back
Step-by-Step
1. Add the Quote block using the block menu.

2. Enter the quote text and citation.
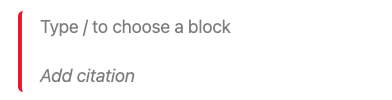
Video Tutorial
-
In this video, we are going to explore using quote blocks for your website’s content.
Shown in the screen is an Example of a Quote block in action. And as you can see, a Quote block gives a highlight on the quotes that are part of your website’s content, making them visually stand out, be easily identified as a quote and draws the user into reading them.
Now that we have explained the purpose of a quote block and how it can improve your website’s content, we will now show you how to add them to your pages.
First, you want to go into editing mode of the page you want to add a quote block to. Then navigate to the block menu by either clicking in between existing blocks, or navigating to the top left section of the page where there is a button with a plus sign on it.
Once you are on the block menu, you can navigate to the quote button and click on it, a new block should appear.
Once its on your page, you can drag it to the location you want by clicking on the block itself, then dragging it into wherever you want it to be on the page.
Once its on the location you want it to be on your page, you can now start adding your quote, and then do not forget to add a citation by using the text box below the quote itself.
And by finishing that step, we have now successfully added a quote block to a page.
Try it Out
Now that you have learned how to work with the quote block, it’s time to try it out!
- Add a quote block and text to your page
- Add quote text and citation