Power BI Embeds
Module 4.2 – Mastery: Embed Blocks: Power BI Embeds
Table of Contents
In this module, you will learn how to embed Power BI Dashboards into your web pages using the Power BI embed block.
Step-by-Step
1. Add the Power BI Embed block using the block menu.
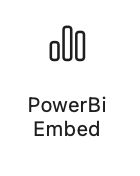
2. Enter the URL for your Power BI Dashboard and click Embed.

3. Under block options at the right, add a header for the block (optional).
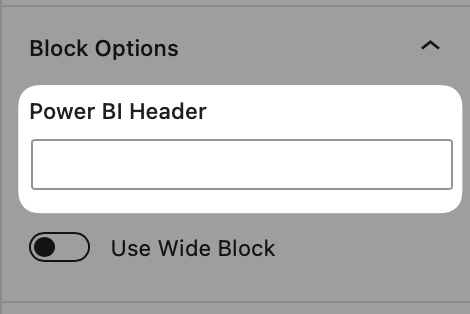
4. You can also make the Power BI embed a wide block so that it occupies the full width of the screen.
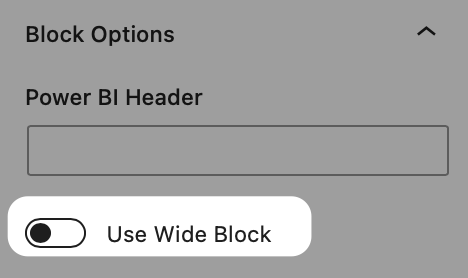
Video Tutorial
-
Hello and welcome to cuTheme Mastery Training, Module 4. In this video, we will go over Power BI Embeds.
Power BI is Microsoft’s data visualization application, allowing users to showcase data in creative and engaging ways. In cuTheme, you have the option to embed Power BI dashboards directly within pages on your site.
To embed a Power BI dashboard, go to the block selection menu, scroll down to “Embeds” and select “Power BI Embed”. Similar to Video Embeds, you will need to copy and paste a Power BI URL, and paste it within the block. I have this link here, but you can get links to your dashboards by copying the URL directly from Power BI.
Make sure your link is valid (if not there will be an error message that pops up) then select “Embed”.
And just like that, the dashboard is embedded within your page.
Try it Out
Now that you have learned how to work with the video block, it’s time to try it out!
- Add a Power BI embed block to your page
- Enter the URL of your dashboard
- Change the settings to make it a Wide Block
- Preview your Power BI dashboard!