View & Export Form Entries
Module 5.4 – Mastery: Forms: View & Export Form Entries
Table of Contents
There are two ways to view form entries in the back end of your website. You can either view, individual entries, or export a CSV file.
Step-By-Step
View Form Entries
1. From the main navigation menu, click Forms.
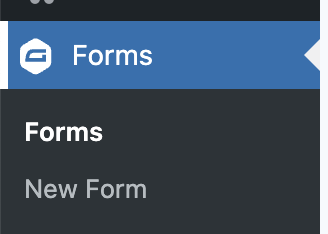
2. Hover over the form and click Entries.

3. You will be taken to the list of all entries. Hover over each entry and select View to view the full entry.
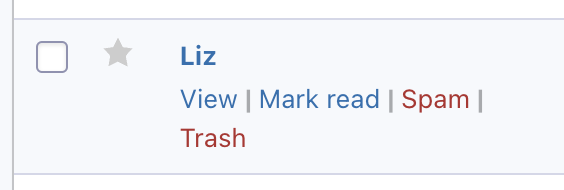
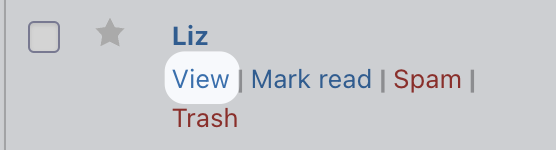
Export Form Entries as CSV
You can download submitted form entries as a CSV file, using the following steps.
1. From the Main Navigation Menu, hover over Forms and select Import/Export

2. Click Export Entries
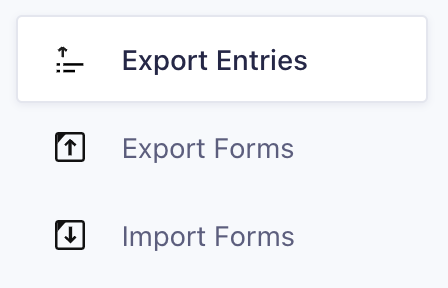
3. From the Select a Form drop-down menu, select the form you want to export
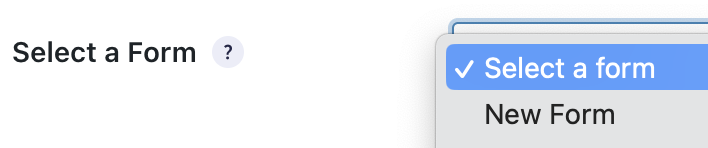
4. Select the form fields you want to export, or click on Select All to export all fields
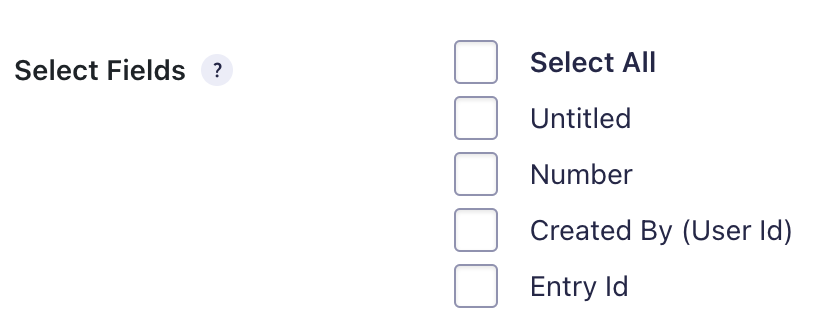
5. If you want to export form entries between a certain date range, insert the start and end date in the Select Date Range field

6. Click Download Export File to have the form entries downloaded to your device as a CSV file
Video Tutorial
-
Hello and welcome to cuTheme Mastery Training, Module 5. In this video, we will go over Viewing and Exporting Form Entries.
As responses start to come in for your form, you will have the option to view all responses, as well as export them to group them together.
To get started, to go the sidebar, and click on “Forms”.
Navigate over to your form, and click on “Entries”.
All your entries will be listed here. To view a specific entry, hover over it, and press “View”. Here, you will be able to see all the fields, and all the responses.
Next, you can download your form’s entries in CSV format. To do so, go back over to Forms, and click on “Import/Export”.
Make sure you are on “Export Entries”, and select the form you want to have your entries exported. Then you can select all the fields you want to have exported. There is a “Select All” button to make it easier.
Then, if you want form entries between certain dates, you can scroll down and select your date range right here.
Once all your settings have been confirmed, go to “Download Export File”, and it will be downloaded onto your computer.
Try it Out!
- Navigate to all forms in the backend of your website
- Select a form to view individual entries
- Download a CSV file of entries for the form
For more information on creating forms, visit the Gravity Forms Documentation site.