The Cisco Secure Client AnyConnect VPN is available for Apple iOS 10.0 and later and it can be downloaded from Apple App Store using this link.
Multifactor authentication (MFA) is required when using the Cisco AnyConnect Security Mobility Client. Read more.
By default Students do not get VPN access, any Student requiring VPN access will need to request access
Installing VPN for iOS- iPad
- Install the Cisco Secure Client AnyConnect VPN from the Apple App Store.
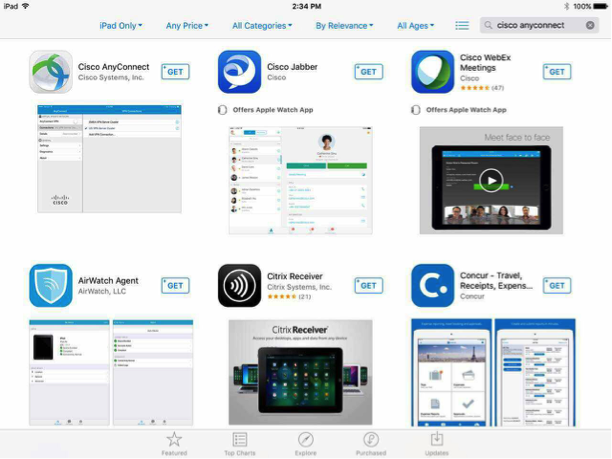
- Open AnyConnect App, and tap Connections.

- To configure VPN service, tap Add VPN Connection.
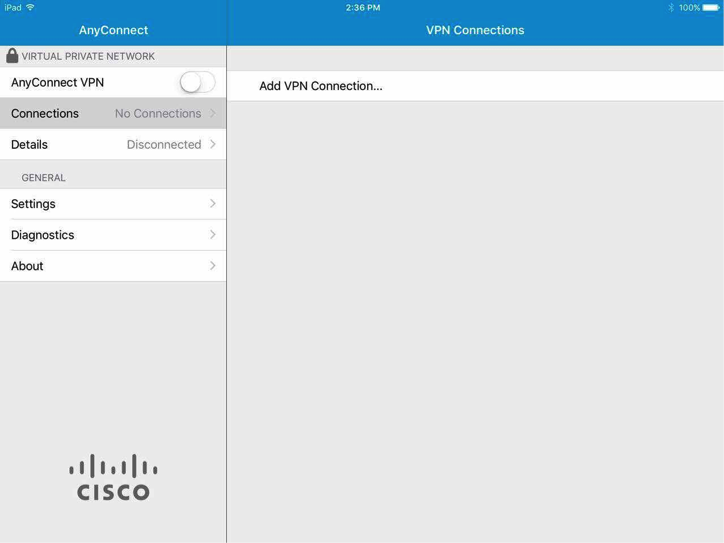
- In the Server Address field, type:
- For staff and/or faculty: CarletonU-RemoteVPN-MicrosoftMFA or cuvpn.carleton.ca/mfa
- For students: CarletonU-RemoteVPN-MicrosoftMFA or cuvpn.carleton.ca/mfa
and tap Save.
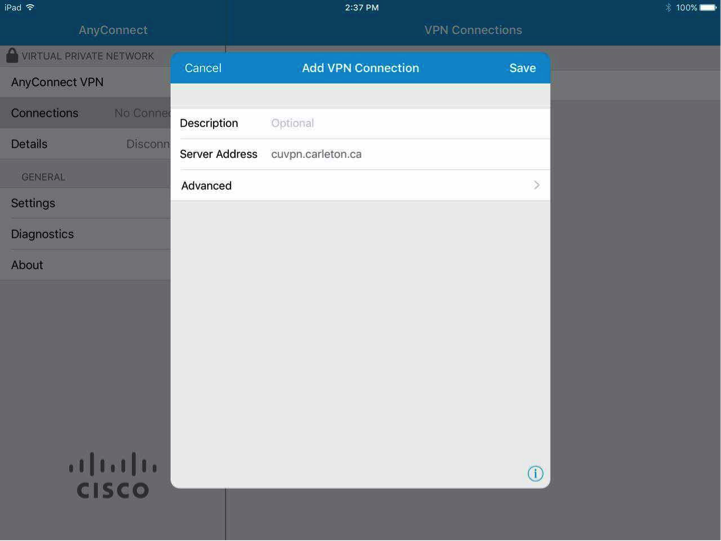
Using the Cisco AnyConnect Security Mobility Client
Beginning in November 2022, multifactor authentication (MFA) is required when using the Cisco AnyConnect Security Mobility Client. To use the VPN Service with MFA, you can launch the Cisco AnyConnect Security Mobility Client on your iOS device.

After successfully installing Cisco SecureClient AnyConnect, take the following steps:
- Flip the AnyConnect VPN toggle in the upper left corner. You will be prompted for a Username, Password and Second Password.
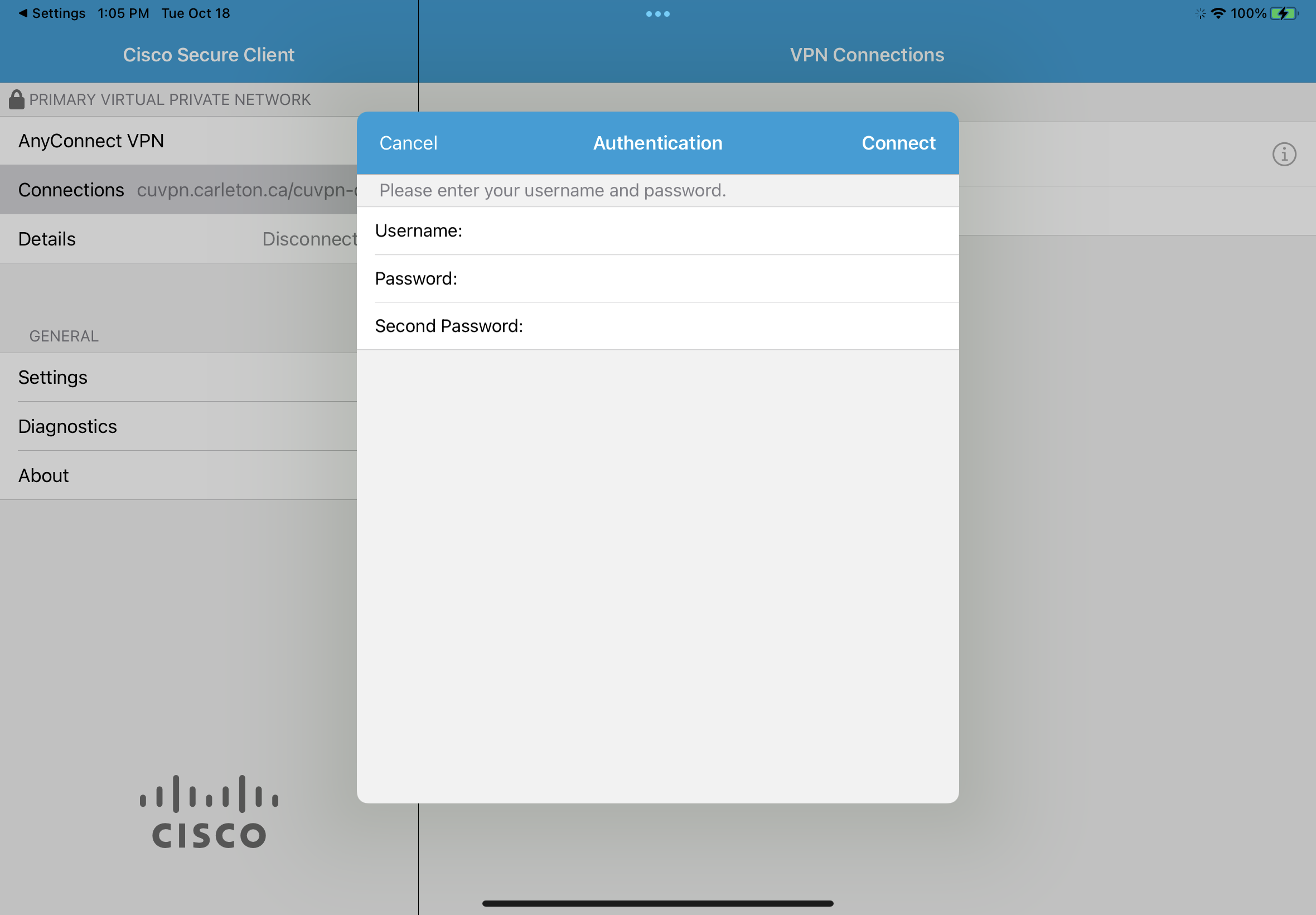
- In the Username field, enter your MyCarletonOne (MC1) account (do not include @cunet.carleton.ca.) In the Password field, enter your MC1 password.
- The Second Password asks for the Duo second factor that you would like to use. You have two options:
-
- Option 1 (Recommended method for first-time users of the VPN with MFA): Enter a passcode (6-digit pin) from the Duo mobile application on your phone. To do this, open the Duo app on your phone and follow these instructions. You can also use a hardware token associated with your Duo account, or a bypass code created by the Service Desk. OR
- Option 2: Enter the word push to have Duo push an authentication prompt to your default mobile application, or the word phone to receive a phone call to your default phone number. Accept the prompt to proceed.
Note: The first time you connect to the VPN service using multi-factor authentication (MFA), the Cisco AnyConnect VPN client will download an updated profile, which will include a longer timeout value when using the push or phone methods. We recommend that you use a passcode the first time you use this configuration.
-
- Once you’ve completed all fields, click OK.
- You will be presented with the policy and privacy acknowledgement to accept before establishing the connection. Once connected you should have access to all the same resources allowed to you. Click Accept to proceed.
- After you connect using multi-factor authentication (MFA), when you next launch the Cisco AnyConnect VPN client you should see an alternate profile available. Please use CarletonU-RA-Duo, CarletonU-RemoteVPN-Duo, or other Duo enabled profile that has been assigned to you when connecting to the VPN service in the future.

Please contact the ITS Service Desk if you would like any assistance.