- Step 1: Install Microsoft Authenticator
- Step 2. Configure Microsoft Authenticator
- Step 3. Add a Phone Number
- Step 4. Call the Service Desk
- Step 5. Configure Cisco AnyConnect VPN Client
- Step 6. Connect to VPN
- Step 7. Complete Your Second Factor of Authentication
Students requiring VPN access will need to follow these steps:
Step 1: Install Microsoft Authenticator
If you already have the Microsoft Authenticator app installed on your mobile device/choose not to use it, proceed to Step 2.
- Start by installing the Microsoft Authenticator app to your mobile device.
- There is no need to open the app at this step in the process.
Download Cisco AnyConnect VPN client (if you do not already have it) using your MC1 account.
Step 2. Configure Microsoft Authenticator
- Go to https://aka.ms/mysecurityinfo
- Sign in using your @cmail.carleton.ca account credentials
- Click + Add sign-in, then click ‘Authenticator App’ in the drop-down menu and follow the steps that are listed, then proceed to Step 3.

Step 3. Add a Phone Number
Add a phone number so you and another method to authenticate if the app is unavailable
- Click + Add sign-in again, then choose ‘Phone’ from the drop-down menu
- Follow the steps that are listed, then proceed to Step 4.
Step 4. Call the Service Desk
- Contact the ITS Service Desk by phone to verify your ID at 613-520-3700 to finish the setup process.
- Please note access can only be granted between 8:30 and 4:30 Mon – Fri
Step 5. Configure Cisco AnyConnect VPN Client
If you need to download the VPN client go to: cuvpn.carleton.ca and login with your MC1 Username and Password
- Select the CarletonU-RemoteVPN-AzureMFA profile from the drop down menu, if you do not see this option or it fails to connect, type cuvpn.carleton.ca/mfa and press ‘Connect’.
- The CarletonU-RemoteVPN-AzureMFA profile should automatically populate after you connect to the VPN for the first time..

Once you have selected the profile, click Connect.
Step 6. Connect to VPN
Enter your MyCarletonOne account (firstnamelastname@cmail.carleton.ca) and click next.
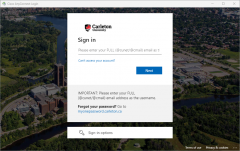
You should be redirected to the ADFS login page. Enter your password and click Sign In.
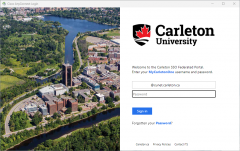
Step 7. Complete Your Second Factor of Authentication
You will be prompted to complete your second factor of authentication via the app or phone call.