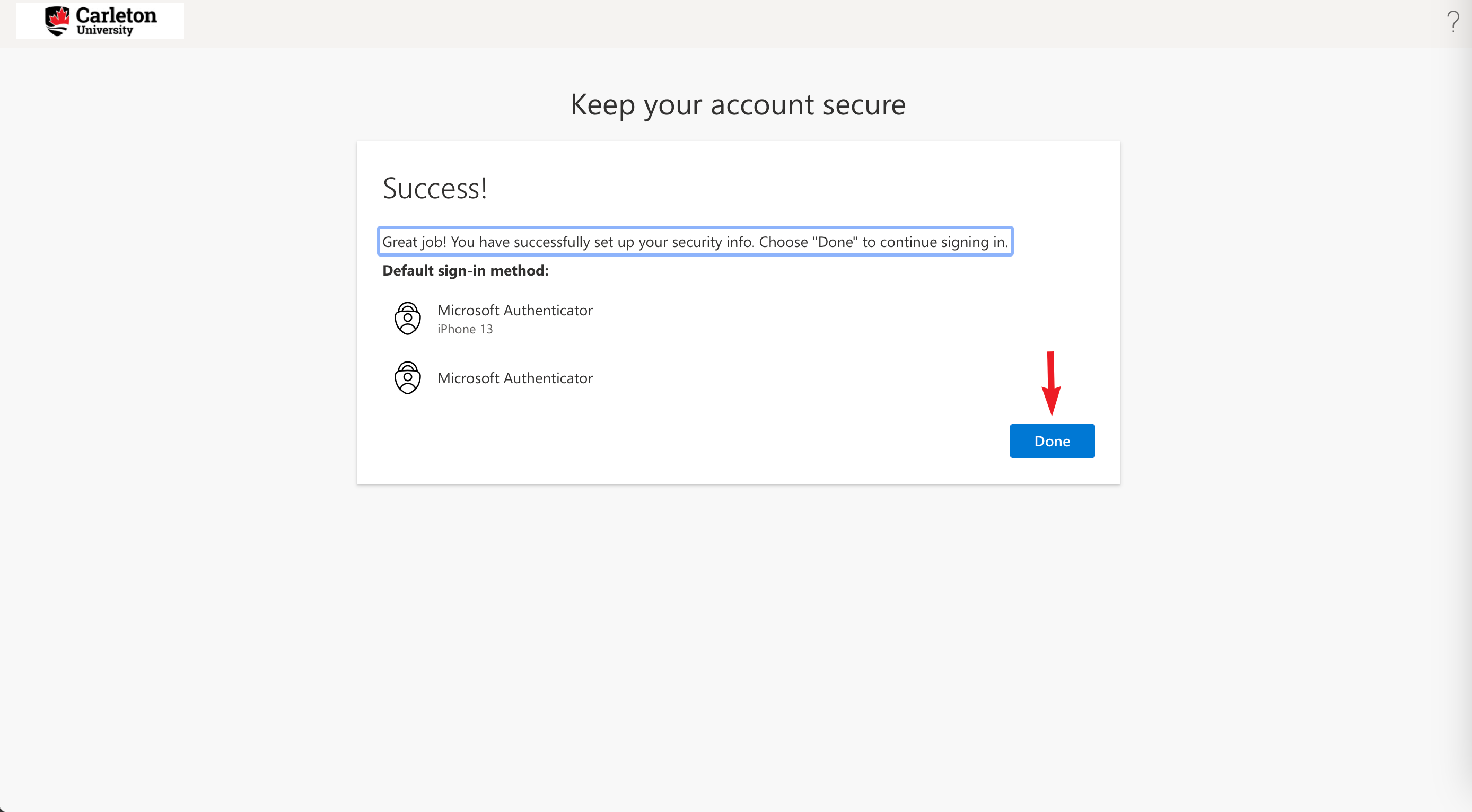Alumni and retired faculty members can set up Microsoft MFA on their devices by following the guide below.
Before you Begin
- Read all steps before starting.
- Follow the steps in order.
- Contact the Service Desk if you have accessibility issues.
Configure Microsoft Authenticator App
- Log in to your Microsoft profile at this link using your MyCarletonOne account.
- Click Add Sign-in Method.
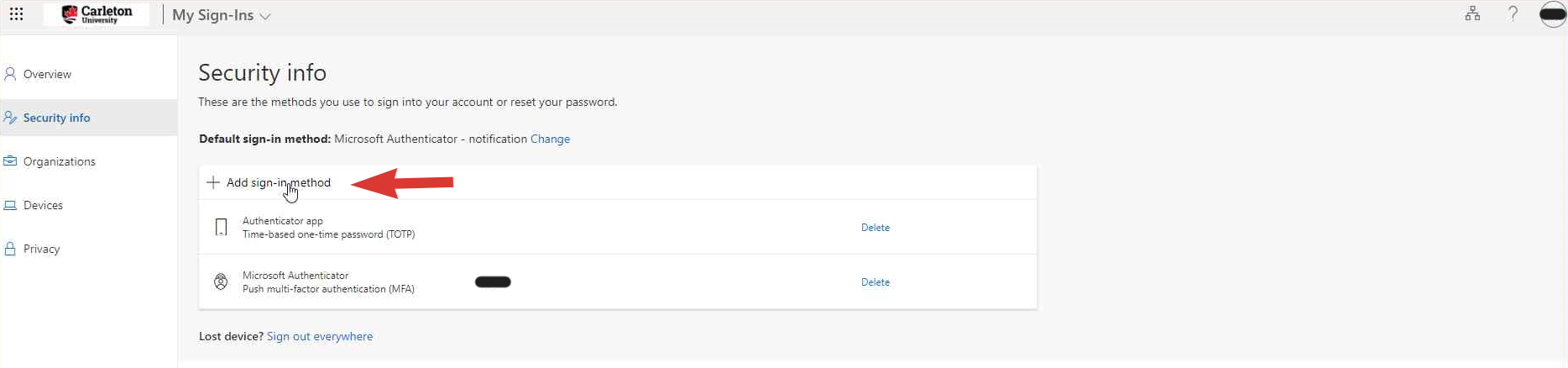
- Select Authenticator App, then click Add
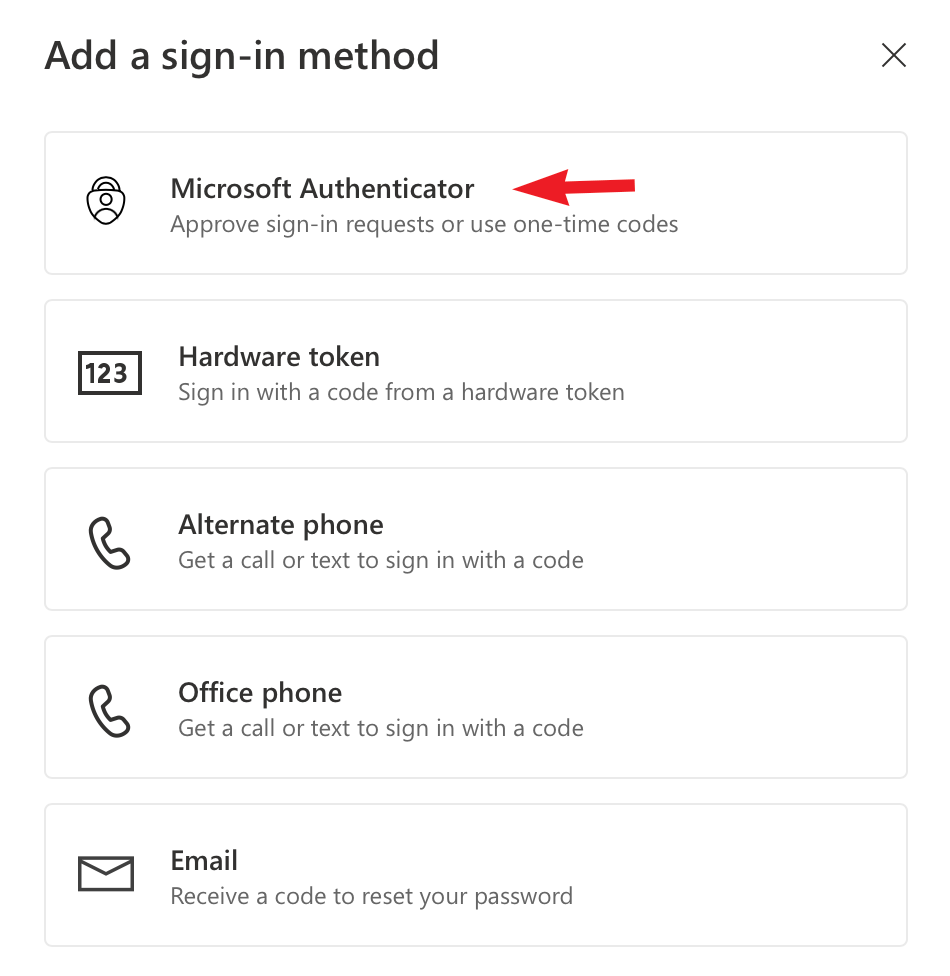
- Click Download Now. You will be taken to a Microsoft page that directs you to the Microsoft Authenticator app within the Apple App Store or Google Play Store, depending on your device’s operating system. Download the app on your phone to proceed.

- Open the newly downloaded Microsoft Authenticator app on your device.
- Once you have opened the app, return to your browser window and click Next.

- You will see the screen below. Return to your mobile device.
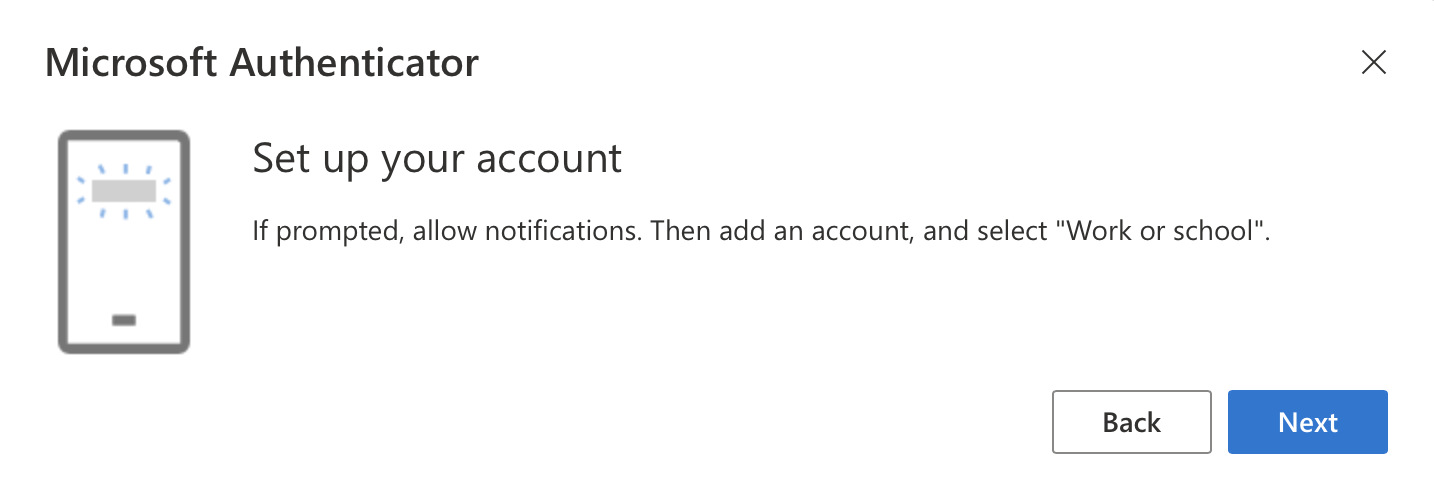
- On your mobile device, If prompted, allow notifications within the Microsoft Authenticator app, then click + to add an account.
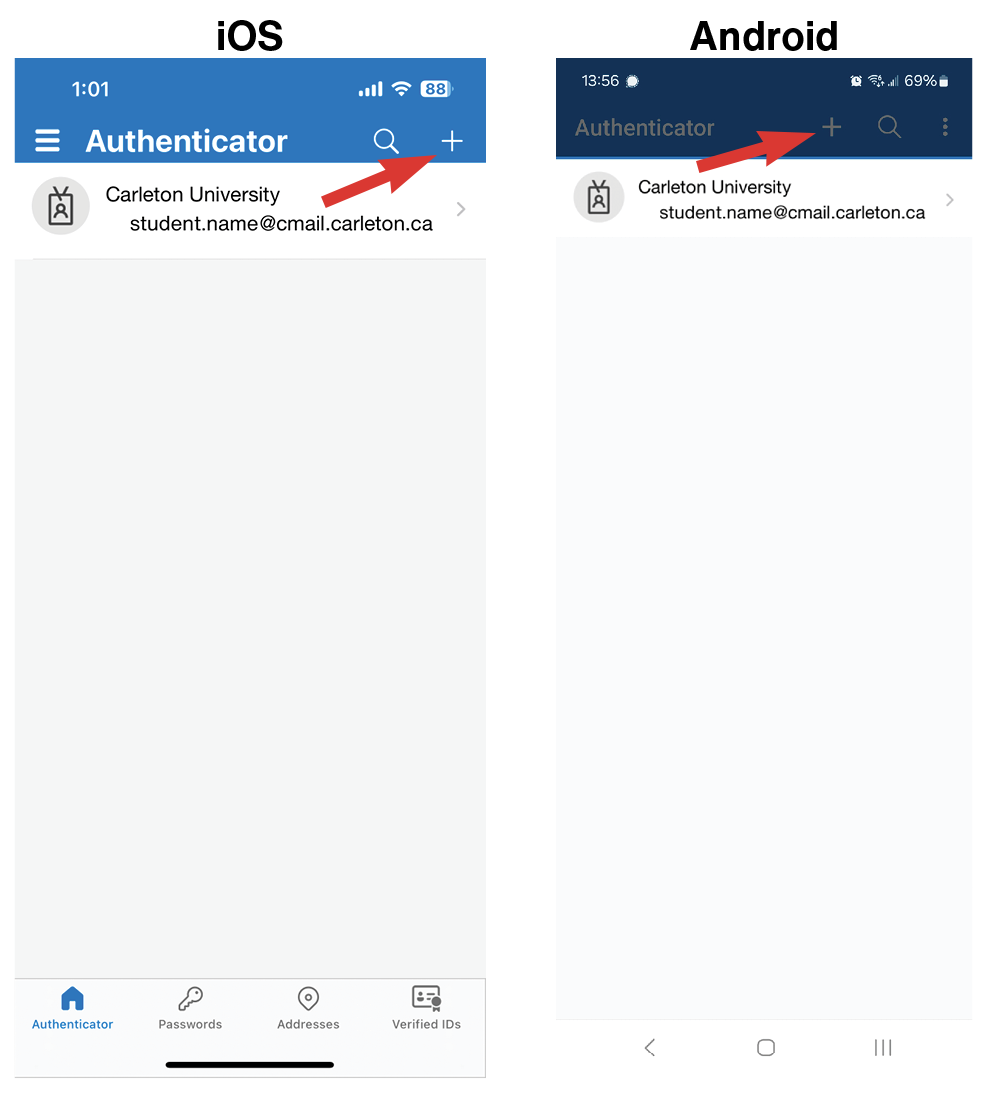
- Select Work or school account.
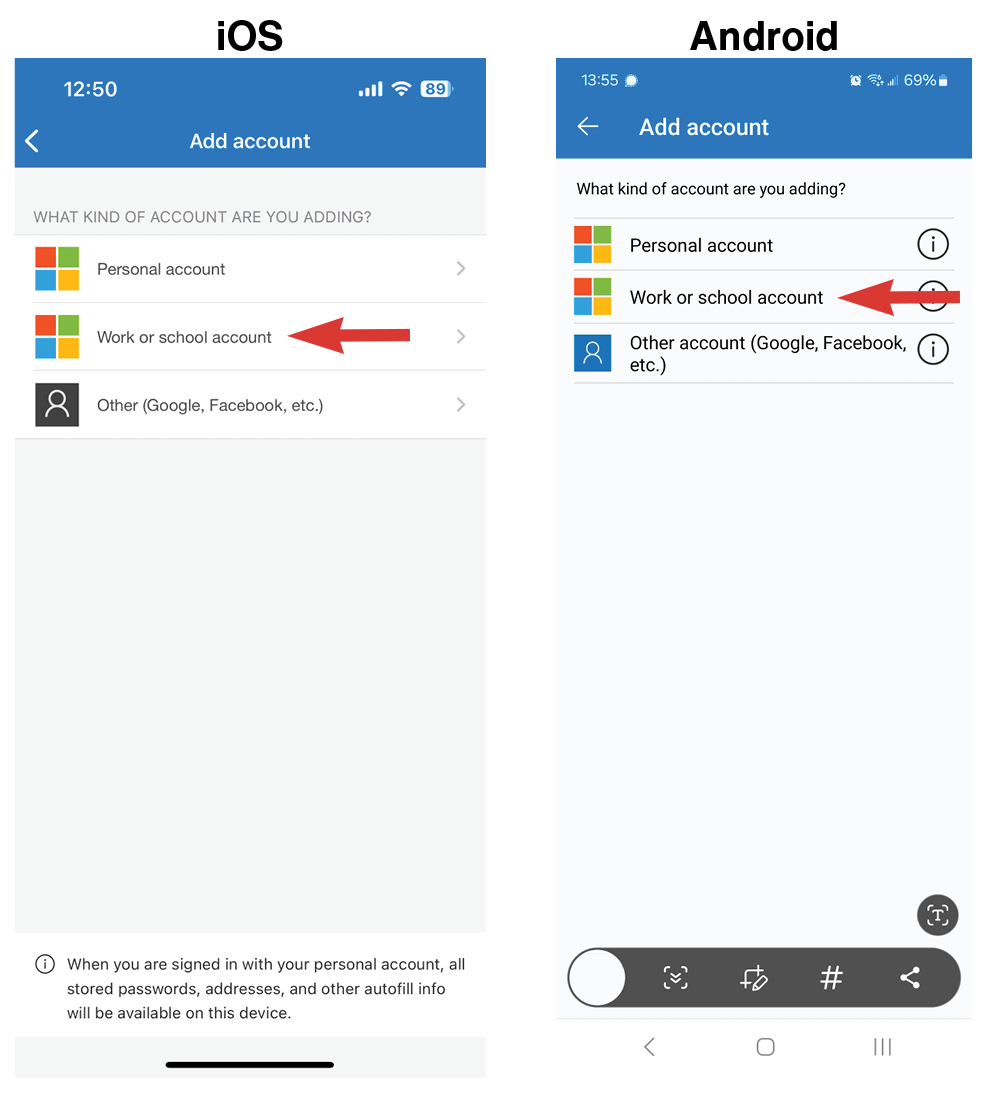
- Select Scan QR code, and a QR code scanner will activate on your phone.
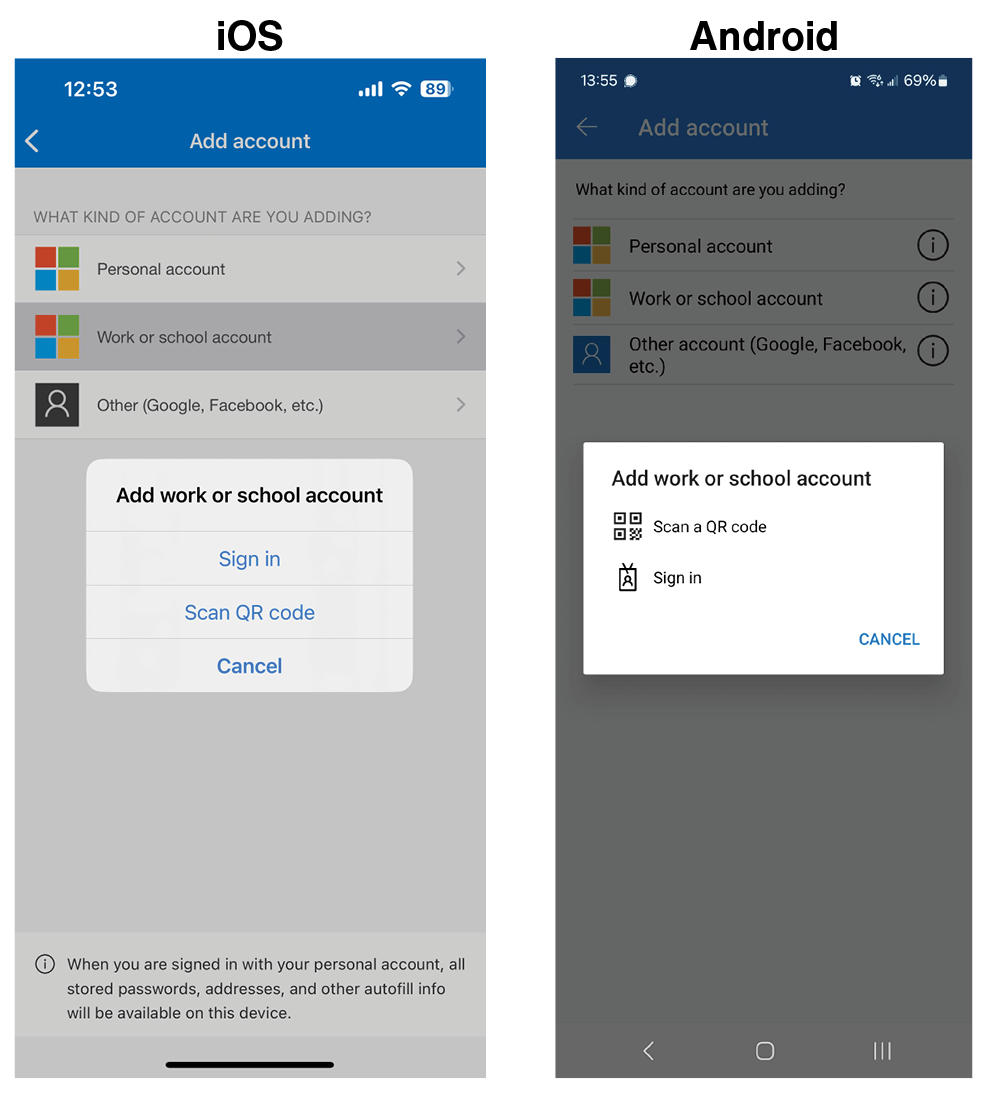
- On the screen below in your browser, click Next to reveal the QR code.
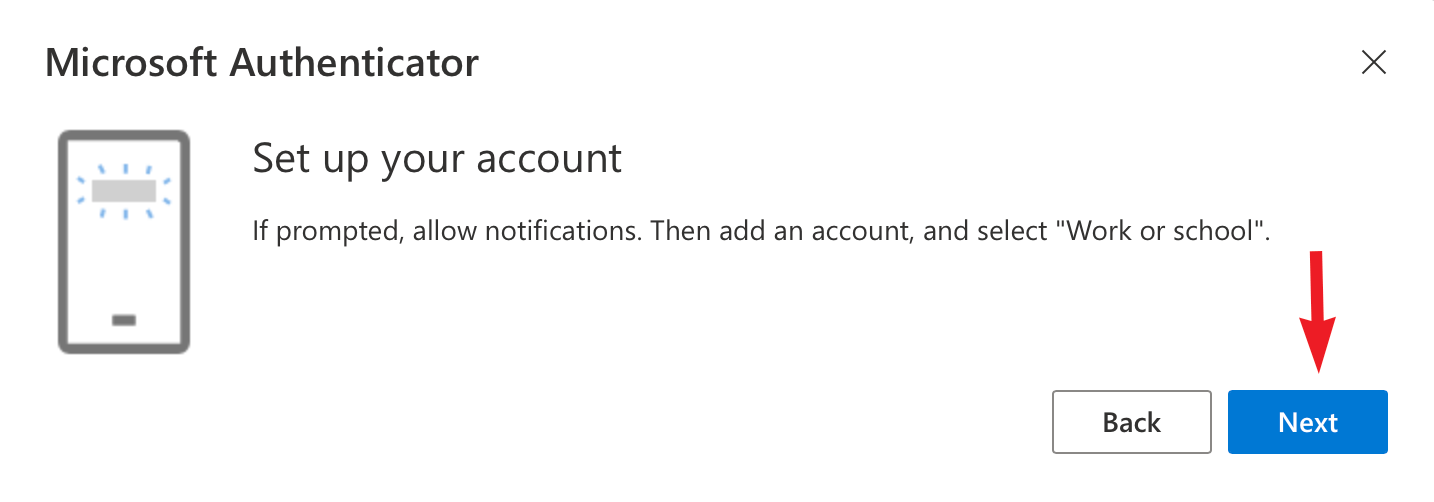
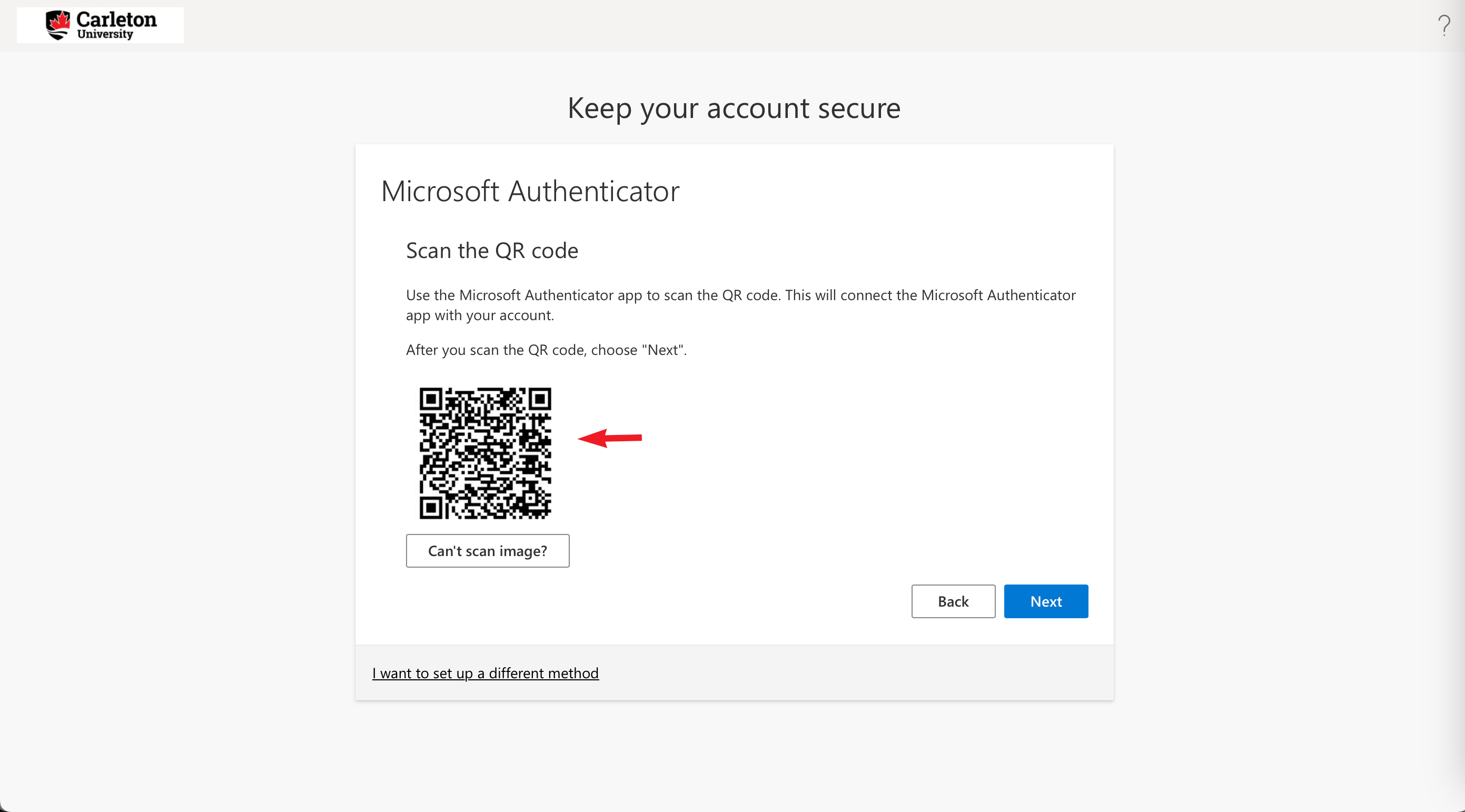
- Scan the QR code using the Microsoft Authenticator app (not your camera app.) Once you have scanned the QR code, your Cmail account will appear in the Microsoft Authenticator app on your phone.
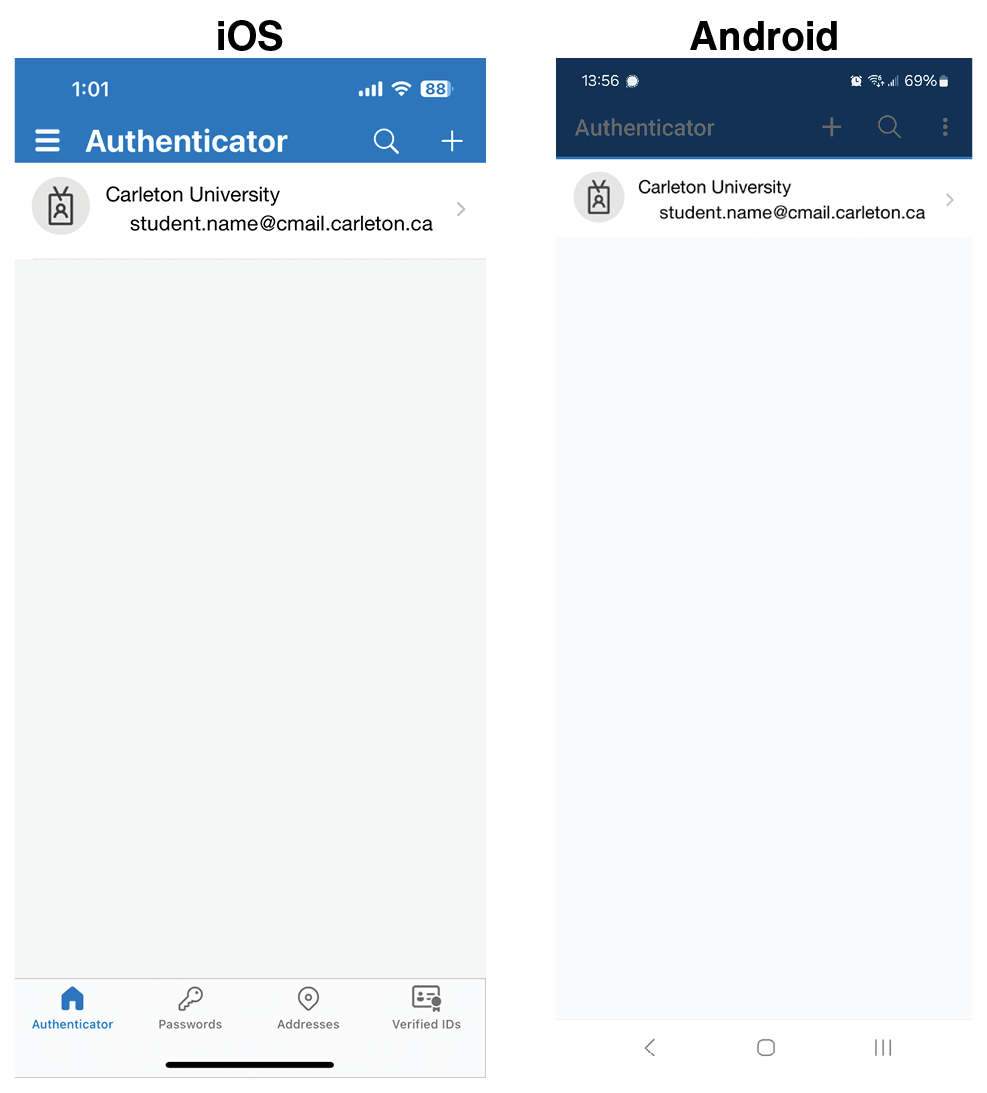
- On the page below in your browser, click Next to proceed.
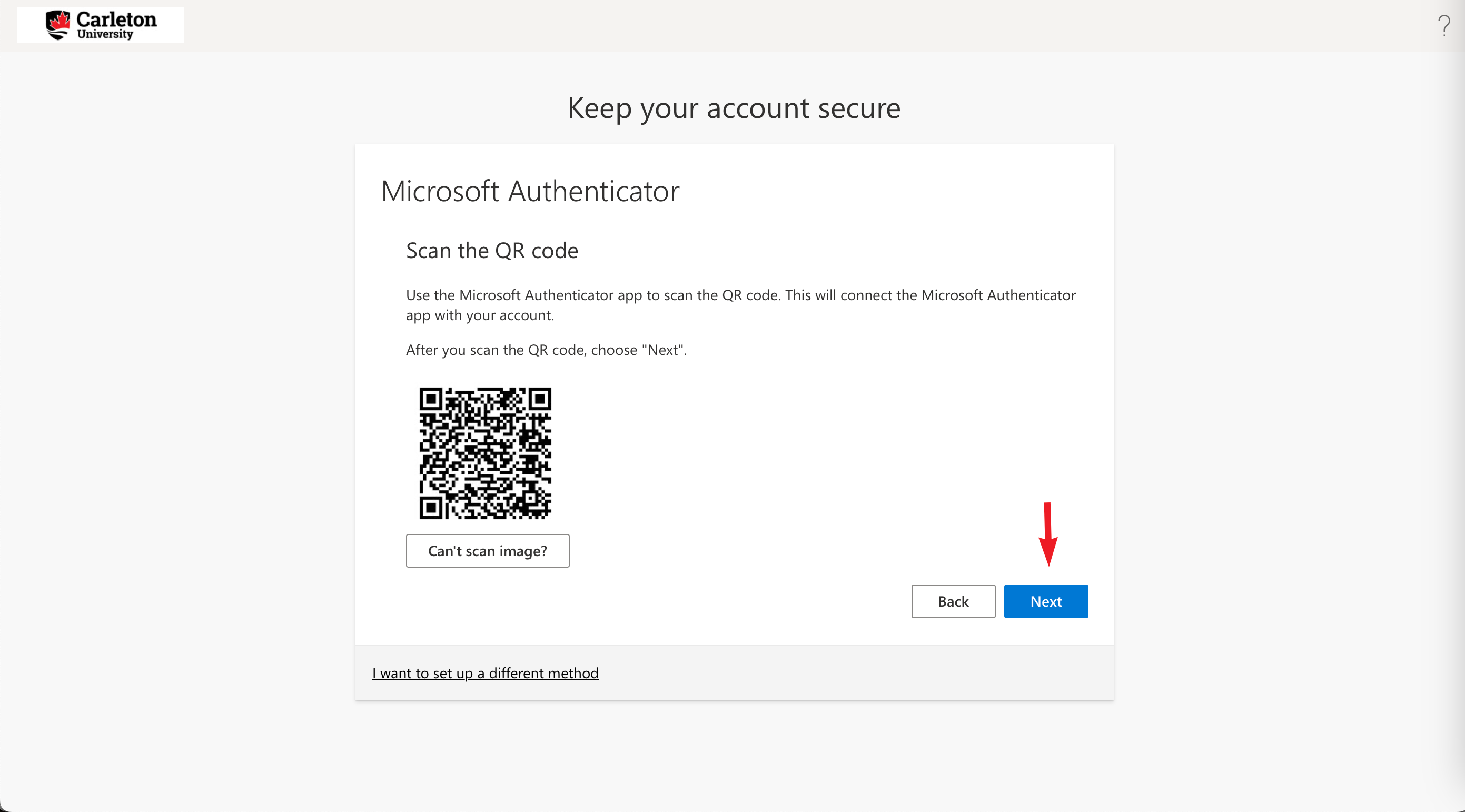
- An authentication prompt will provide a number. Type this number into the prompt that appears in the Microsoft Authenticator app on your phone and select Yes.
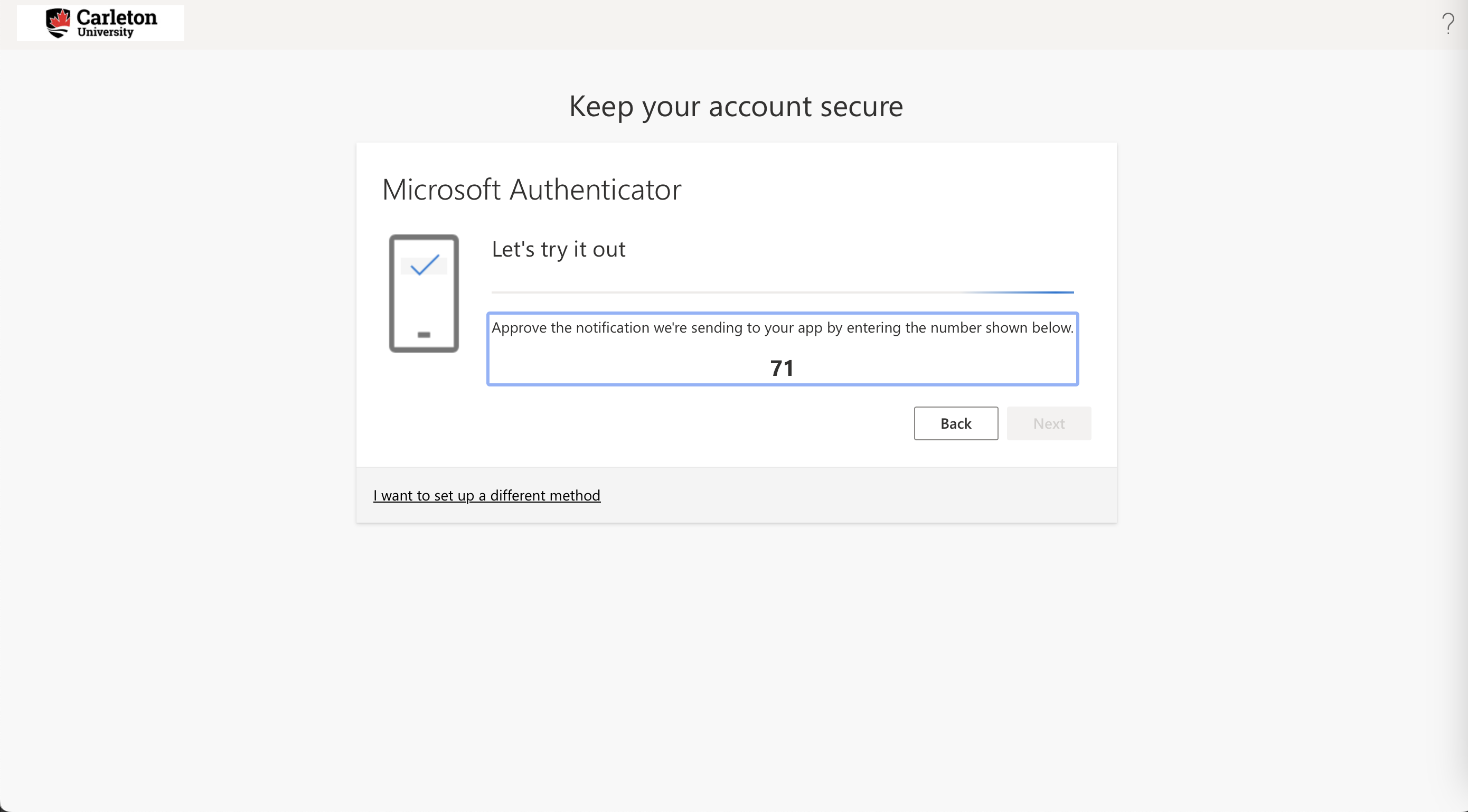
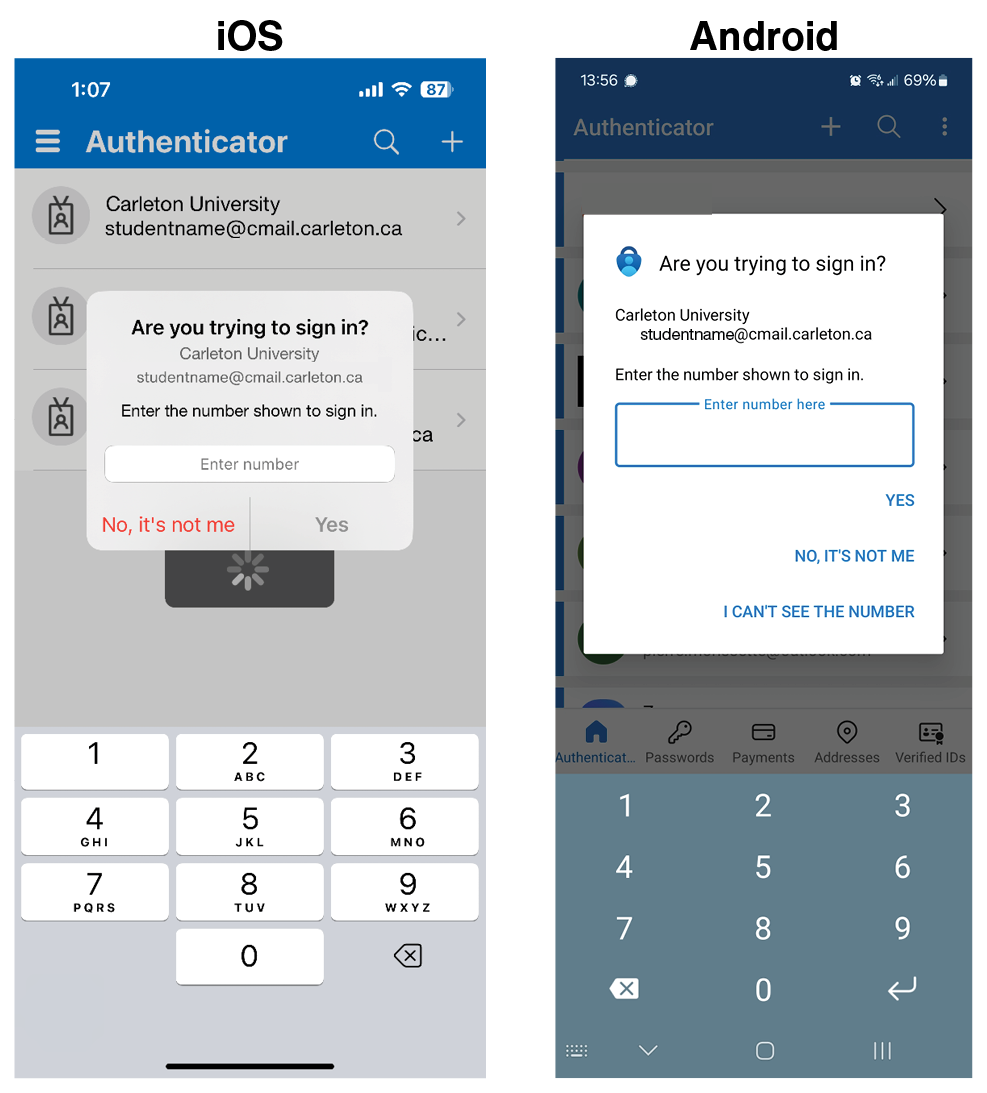
- The prompt will be approved. Click Next.
- This concludes the steps to set up Microsoft Authenticator and MFA. Click Done.