The Cisco Secure Client AnyConnect VPN is available for Apple iOS 10.0 and later and it can be downloaded from Apple App Store using this link.
Multifactor authentication (MFA) is required when using the Cisco AnyConnect Security Mobility Client. Read more.
By default Students do not get VPN access, any Student requiring VPN access will need to request access
Installing Cisco VPN from Apple Devices
- Install the Cisco Secure Client AnyConnect VPN from the Apple App Store.

- Open AnyConnect App, and tap on the Home icon at the bottom left then tap Connections
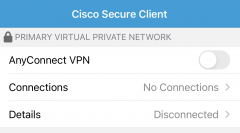
- To configure VPN service, tap Add VPN Connection.
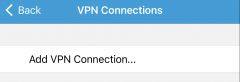
- In the Server Address field:
- cuvpn.carleton.ca/mfa
- Tap Save
- For the Description section, enter a friendly name you will remember.
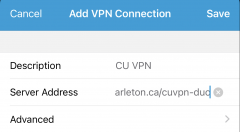
- Allow AnyConnect to add the connection
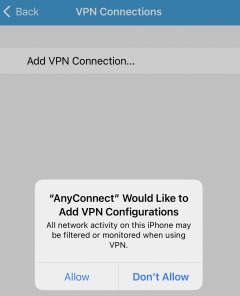
Using the Cisco AnyConnect Security Mobility Client
To use the VPN Service with MFA, you can launch the Cisco AnyConnect Security Mobility Client on your iOS device.
Next, take the following steps:
- Flip the AnyConnect VPN toggle in the upper right corner. You will be prompted for your full email address (Staff: @cunet.carleton.ca , Student: @cmail.carleton.ca) and MC! Password.
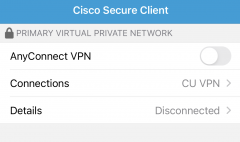
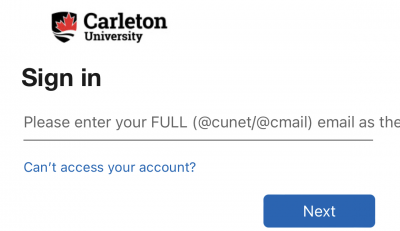 You should be redirected to the AD FS login page. Enter your password and click Sign in.
You should be redirected to the AD FS login page. Enter your password and click Sign in.
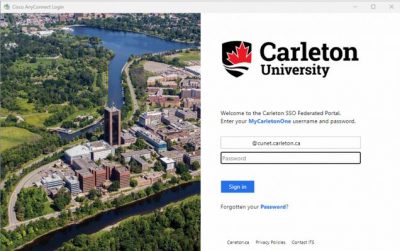
- You will be prompted to complete your second factor of authentication. Please see the following for assistance:
Once the second factor authentication completes, you are presented with the notice to Accept the VPN service terms.
Please contact the ITS Service Desk if you would like any assistance.