Primary and Secondary Video Settings
There are multiple options and choices for selecting recording inputs. For example, you may select to record a screen and camera or two cameras as inputs. In the Kaltura Classroom Home Page, the default selection is the computer screen as the Primary Video and a camera as the Secondary Video. You can use the settings to configure the quality of recording, or choose a different recording input. To record only one input, you must define this input in the Primary Video settings and turn off the Secondary Video.
Configuring Your Camera Settings
Camera settings are set to the highest quality available by default, so you can just start recording. If you would like to change the camera input or other camera settings perform the following steps:
To configure your Camera Settings as the Primary or Secondary Input
By default, your camera will be selected as the Secondary Video. Click on the Settings icon (Secondary Video Settings) in the “Secondary Video” section of your screen. If you select the camera to be the Primary input, click on the Settings icon (Primary Video Settings) in the Primary Video section of your screen.

- Select the Input source (camera) you are going to record from, from the drop-down menu. If there is more than one camera connected to your PC, select the Input source you want to record from.
The optimal camera settings are defined for you automatically, however, you can change the following settings:- Resolution: Recording of the highest quality is produced when the resolution is maximal. Selecting a lower resolution reduces the recording quality and the size of the resulting file.
- FPS (Frames per Second). We recommend using 30 frames per second. Using less frames might result in blurring of fast movements.
- Color Space – Represents the image in colors.
- Encoder – Select the encoder from the drop-down menu.
- Bitrate – Select the bitrate.
- Encoder Profile – Select High, Main or Baseline
- You can preview all the changes in the Preview Window. After completing your Camera Settings, click Back to go back to the main recording window.
The camera settings cannot be altered in the middle of the recording. It is important to make sure all your settings are complete before you start recording.
Configuring Your Screen Settings
Screen settings are set to the highest quality available by default, so you can just start recording. If you would like to change the screen or other screen settings, perform the following steps:
To configure your Screen Settings as the Primary or Secondary Input
- By default, your computer screen will be selected as the Primary Video. Click on the Settings icon (Primary Video Settings) in the “Primary Video” section of your screen. If you select the screen to be the secondary input, click on the Settings icon (Secondary Video Settings) in the Secondary Video section of your screen.
The following window is displayed: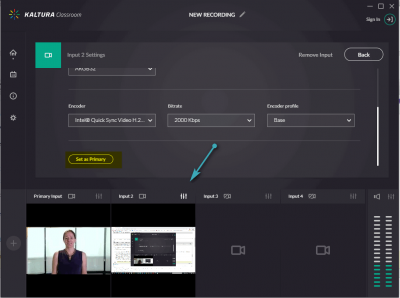
- Select the screen you are going to record from the Input Source drop-down menu. If there is more than one screen connected to your PC, select the screen you would like to record. If you are recording from multiple screens, you can click on Identify to indicate which screen is the active screen.
- The optimal screen settings are defined for you automatically, however if you want to change the settings, you can change the following:
- Resolution: Recording of the highest quality is produced when the resolution is maximal. Selecting a lower resolution reduces the recording quality and the size of the resulting file.
- FPS (Frames per Second). We recommend using 30 frames per second. Using less frames might result in blurring of fast movements.
- Color Space – Represents the image in colors.
- Encoder – Select the encoder from the drop-down menu.
- Bitrate – Select the bitrate.
- Encoder Profile – Select High, Main or Baseline
- After completing your Screen Settings, click Back to go back to the main recording window.
Note: The Screen settings cannot be altered in the middle of the recording. It is important to make sure all your settings are complete before you start recording.
Configuring Your Audio Settings
Audio settings are set to the highest quality available by default, so you can just start recording. If you would like to change the audio input or other audio settings, perform the following steps:
To configure your Audio Settings
- Click on the Audio Settings icon in the Audio section of your screen located between Primary Video and Secondary Video.
- Select the Input source (microphone) you are going to record from. If there is more than one microphone connected to your PC, select the microphone you want to record.
The optimal sound settings are defined for you automatically, however, if you want to change the settings, you can change the Input Type. - Select if you want to capture the system audio.
- Click Back to go back to the main recording window.
