- Enabling downloading
- How To Download the File
- Downloading media (Old method)
- Sharing the download link for your media
When new content is added to MediaSpace, the download functionality is disabled by default. If you manually enable the download feature for your media, you can then download your media to your device. If you want your audience to download the video, you will need to copy and share the download link for that media. The download option is not available for Youtube videos.
| NOTE: Recently created or uploaded content is not available for downloading until Kaltura finishes processing the file. The amount of processing time needed depends on the size of the content; very large files may take up to an hour (or longer) to process. |
| TIP: By default, all media items do not have downloading enabled. To allow yourself and/or your viewers the ability to download your media, you’ll need to enable downloading first. |
Enabling downloading
The following instructions guide users in enabling downloading for their media from within MediaSpace. This means your audience will need to navigate to MediaSpace to download your videos. Moreover, anyone with a link can download your media.
To make your videos downloadable from within D2L Brightspace, please see our instructions on Embedding the Downloadable Player.
- Go to mediaspace.carleton.ca and log in using your MyCarletonOne credentials.
- Click on your username on the top-right side of the page.
- In the drop-down menu, select My Media.
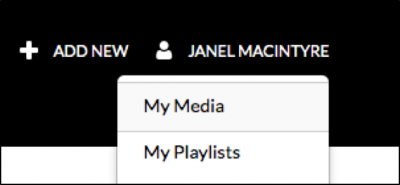
- On your My Media page, locate the media item you want to make downloadable and click the Edit pencil icon.
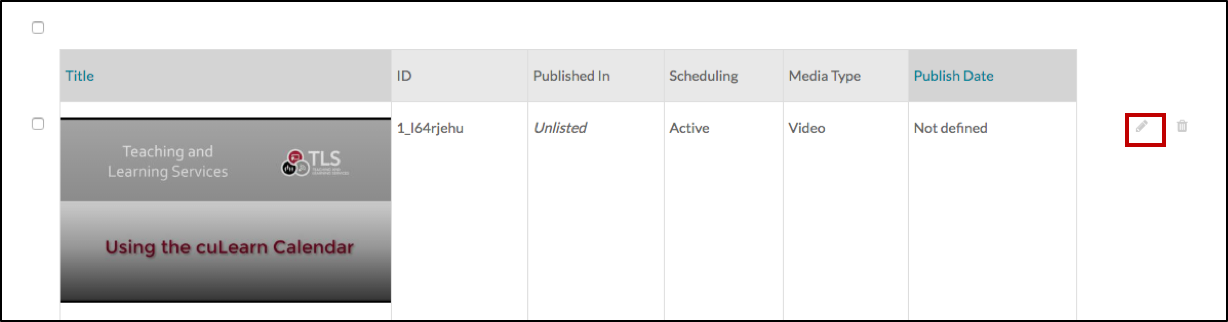
NOTE: Alternatively, you can choose the Edit function from the Actions menu on your media item’s page. - Click the Downloads tab on the new page that loads.
- Select ‘Source to download the file in it’s original format.
NOTE: Kaltura cannot make a file that is larger than the source file’s dimensions. - Click Save.
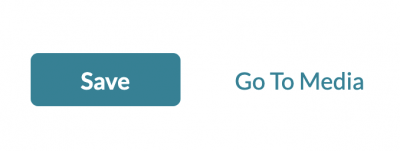
| NOTE: The download needs to be created by the server. The amount of processing time needed depends on the size of the content; very large files may take up to an hour (or longer) to process. Please also note that on the downloads tab you will only be able to create downloads that are equal to or smaller than the original source file size. |
How To Download the File
After you click the Save button the server create a downloadable version based on your selection.
- Click Go to Media next to the Save button. This will take you to the page for that media item.

- Click on the Download tab next to details.

- Click the Download icon. It looks like a downward facing arrow.
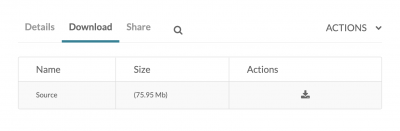
- Your file should download to your computer. The download location will depend on how your computer’s download preferences are set.
Downloading media (Old method)
- Go to mediaspace.carleton.ca and log in using your MyCarletonOne credentials.
- Click on your username on the top-right side of the page.
- In the drop-down menu, select My Media.
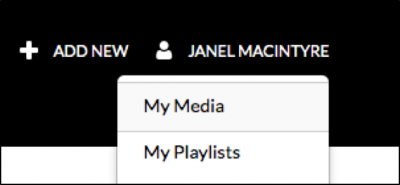
- Under My Media you will see a list of your uploaded media files. Click the media item you want to download.
- On the media item’s page, click on the details drop-down menu below your media.
- In the drop-down menu, select Download.
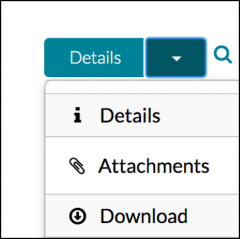
- You will see a table displaying the Name (resolution), Size, and Actions for your media. Under the Actions column, click the grey arrow icon
 next to your preferred resolution/size to begin downloading your media.
next to your preferred resolution/size to begin downloading your media. 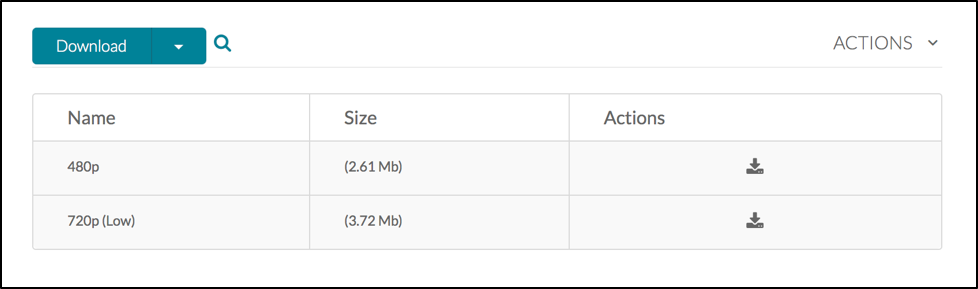
NOTE: If the download link doesn’t appear, the video might still be processing (the turnaround time is approximately 5x the media length). Please also note that you will only see downloadable video sizes that are equal to or smaller than the original file size.
Sharing the download link for your media
If you want your audience to download and save the media, you will need to share its download link manually.
- Go to mediaspace.carleton.ca and log in using your MyCarletonOne credentials.
- Click on your username on the top-right side of the page.
- In the drop-down menu, select My Media.
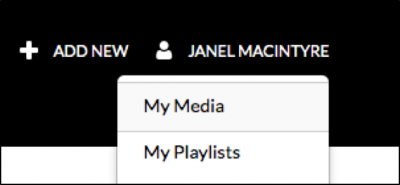
- Under My Media you will see a list of your uploaded media files. Click the media item you want to share.
- Click the Actions menu below your media.
- In the drop-down menu, select Publish.
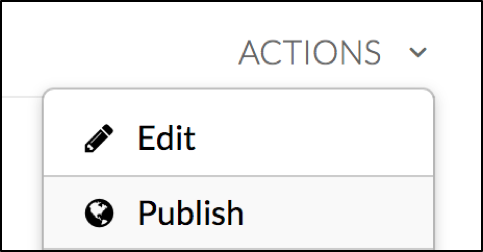
- Under Publishing Status, publish your media as Unlisted if it is not already unlisted (all media in MediaSpace is private by default).
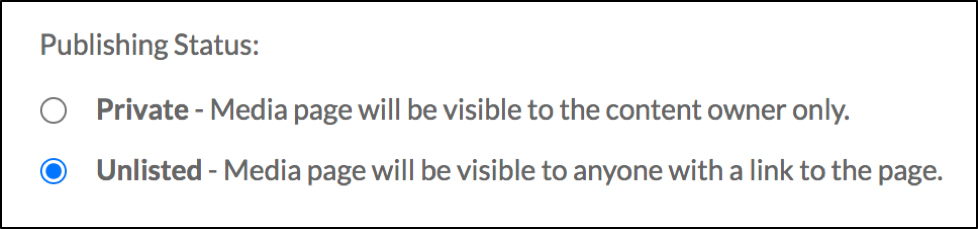
- Click on the Actions drop-down menu and select Edit.

- In the menu directly below your media, click on the Downloads tab.
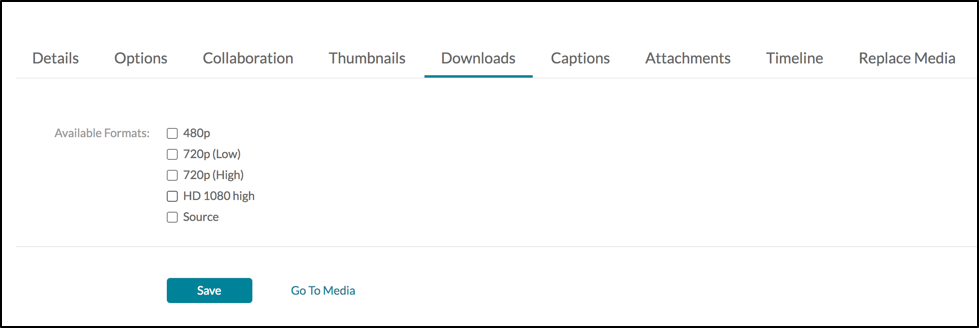
- You will see a list of Available Formats. Select your preferred download resolution format(s).
- NOTE: Choose a resolution that is equal to or smaller than the source file dimensions. The system cannot make versions that are larger than the source.
- Click Save (the system should give you a success message).

- Click Go to Media to the right of the Save button.
- Click on the Details drop-down menu, and select Downloads. (or the Downloads tab if it is an older video)
- Right click on the grey arrow icon and select Copy link address.
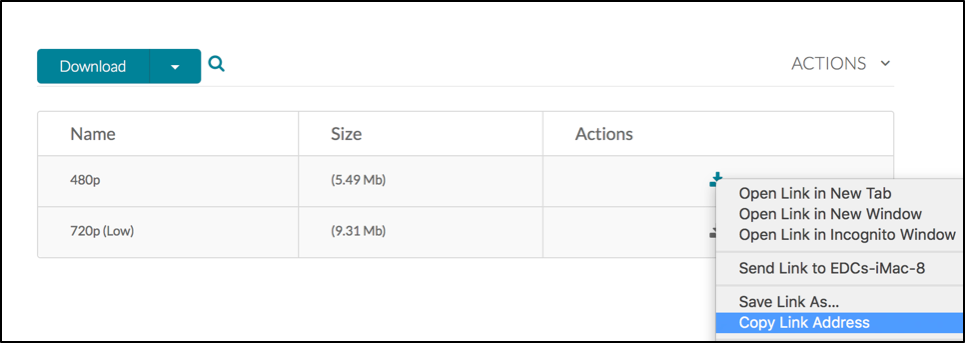
You can now share this link with any viewer you’d like.