- Installing Personal Capture
- Technical Requirements
- Updating Personal Capture
- I Can’t Install Kaltura Personal Capture
Installing Personal Capture
- Login to MediaSpace at mediaspace.carleton.ca (using your Carleton MC1 username and password).
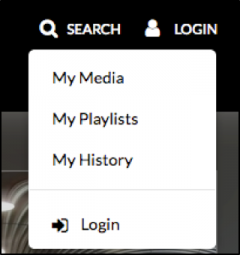
- At the top-right side of the page, click Add New.
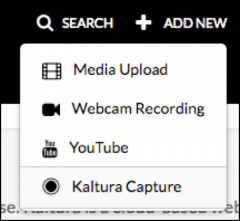
- In the drop-down menu, select Kaltura Capture.
- Check the box to agree to the terms and conditions.

- Click the download button for the operating system you are using (Mac or Windows). If your browser prompts you to approve the download, select whichever option allows the download to proceed.

- When the download is complete:
- In Windows, click the CaptureSpace installer, and then follow prompts to complete the installation.
- In OS X, drag the CaptureSpace icon to the Applications folder.
- When the installation is complete, return to mediaspace.carleton.ca
- To launch the software, click Add New, then select Kaltura Capture again.
Technical Requirements
| Hardware / Software: | Requirement: |
| Operating System: | OS: Windows 7 – 10 (64 bit) and above Mac OSX 10.14 – OSX 10.15 Mac OS 11 |
| Memory (RAM): | 4 GB RAM (We recommend 8GB or more) |
| Hard Drive Storage: | 1 GB minimum free space available (We recommend 10 GB available or more) |
| Processor: | Minimum of Intel i5 (min 4 cores) or later
AMD A10 (min 4 cores) Apple M1 |
| Screen Resolution: | Minimum supported Screen resolution is 1024 x 768 (100% Scale) |
Please note that Kaltura Capture does not currently support capturing of system audio (for example capturing the audio from a video you are playing back while screen capturing) in OSX.
Visit the Kaltura website for information on System Requirements to install Personal Capture on your computer.
TIP: Close any unneeded applications or browser tabs to free up system resources.
Updating Personal Capture
If you are having problems with the Kaltura Personal Capture recording software, you might consider updating the software.
To check to see if your Capture application is up to date, please visit Kaltura’s Capture Updates site and compare the latest version number to the version number in your desktop application. To find your Capture version number, please follow this process:
- Open Kaltura Personal Capture on your desktop.
- Click on the Manage link to the very right of the application.
- The Kaltura Capture Version number is available in the information menu.
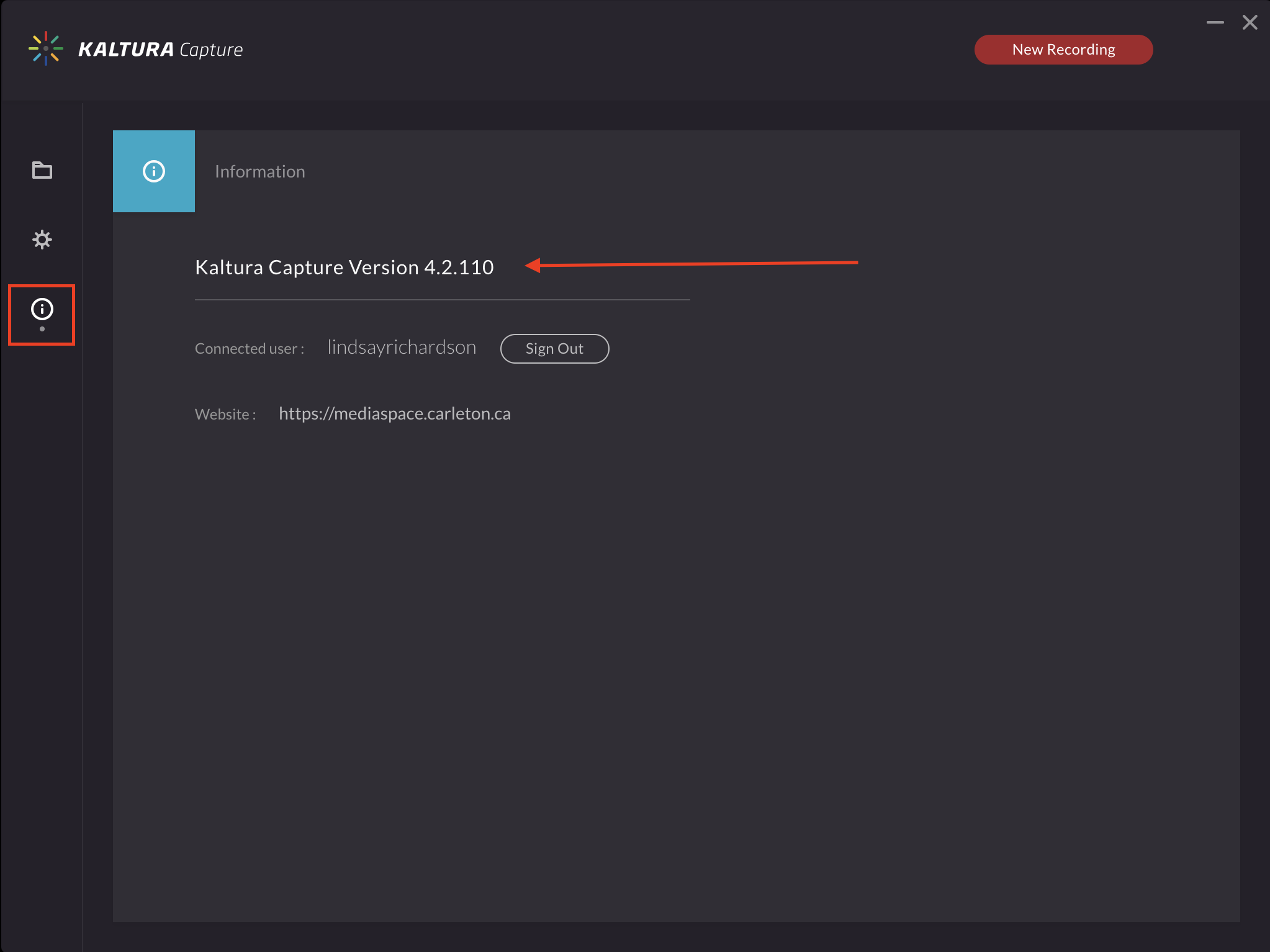
If your application is due for an upgrade, allow the application to remain idle for 5 minutes. Kaltura Personal Capture updates automatically after it detects no activity.
A message will display informing the user the update is taking place, to not start a new capture until the update is complete, and a final notification letting the user know the update is finished.
Warning; Do not start a new recording until this process is complete.
In the case that the application does not update automatically, please repeat the installation process detailed above to replace the your older Capture version with Kaltura’s most current and up-to-date version.
I Can’t Install Kaltura Personal Capture
Kaltura Personal Capture is the only screen recording and video capture software supported by Carleton University. If your Operating System or hardware doesn’t meet the requirements to install Kaltura, you have the option to download an alternative screen capture software that is unsupported by the university. Below are some free and paid alternatives for Windows, Mac, Chrome, and Linux users:
Windows:
Mac:
Chrome:
Linux: