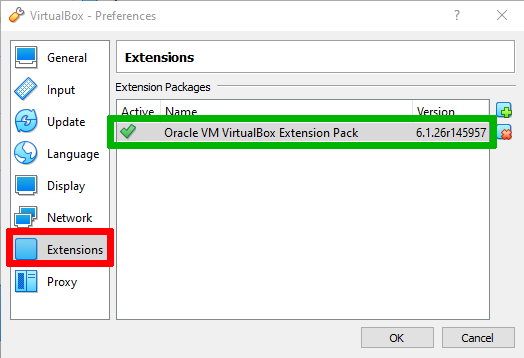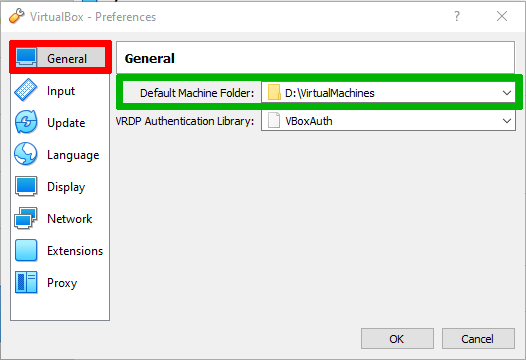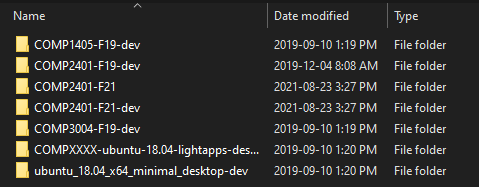VirtualBox technical support is provided by the SCS Technical Staff. In order to provide effective support, please include the following items in your email so that we have as much information as possible.
WARNING: To be provided technical support, you must first:
- Have thoroughly reviewed the technical support articles found on our Virtual Machine Technical Support page.
- Followed these instructions for getting in-person support, which includes first engaging with your TAs and Lab Coordinators, who are trained to help with many issues.
VirtualBox Support Request Email
When you email the SCS Technical Staff to request VirtualBox technical support, you must include the following items in your email:
- Course Code for your course, including the section number
eg: COMP1405A
- Virtual Machine Name that you are experiencing issues with. Ideally use the .ova file name from our Virtual Machine website if applicable.
eg: COMP2401-F21.ova
- Description of the Problem including:
- General explanation of the problem – an overview of what you are trying to do and what is not working
- Exact steps to reproducing the problem so we can attempt to reproduce it as well
- List any error messages or error codes
- Provide screen captures or photos of any errors or other problems, where possible
- Names of the people (TAs, Lab Coordinators, and/or Instructors) that you worked with so far on this technical issue
eg: TA 1: John Doe; TA 2: Jane Doe; Lab Coordinator: Jon Smith
- Device information of your computer including the model and the operating system version
eg: HP Omen Laptop (16-b0018ca); Windows 10
eg: Apple MacBook Pro (2020) Intel i5; macOS Big Sur
eg: Dell XPS 13 9310; Ubuntu 20.04
- VirtualBox version number and VirtualBox Extension Pack number
eg: VirtualBox 6.1.26; Oracle VM VirtualBox Extension Pack 6.1.26
- The Virtual Machine’s two (2) log files for the Virtual Machine that you are trying to use. These are found in the Virtual Machine’s Logs folder and will be called
VBox.log and VBoxHardening.log. Attach these log files to your email.
- How to Find the VirtualBox Extension Pack version number
-
- Go into the VirtualBox Preferences window.
Found in File -> Preferences in Windows 10 or VirtualBox -> Preferences macOS
- In the Preferences window, click on the Extensions tab (indicated by the Red Box in the image below)
NOTE: The window layout will be slightly different between Windows, macOS and Linux
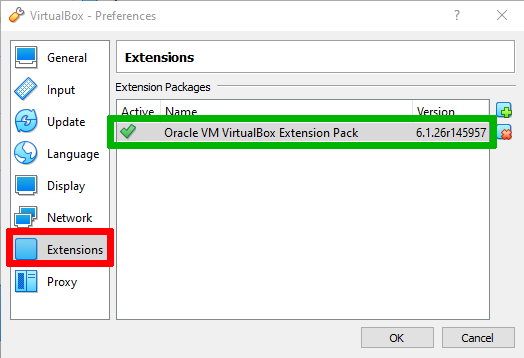
- Record the
Oracle VM VirtualBox Extension Pack version number as indicated in the Green Box in the image above
NOTE: If the Extension Pack is missing, you missed a step in the VirtualBox installation! Refer again to our Installing VirtualBox Instructions
- Where to Find the VirtualBox Virtual Machine's Log Files
-
- Go into the VirtualBox Preferences window.
Found in File -> Preferences in Windows 10 or VirtualBox -> Preferences macOS
- In the Preferences window, click on the General tab (indicated by the Red Box in the image below)
NOTE: The window layout will be slightly different between Windows, macOS and Linux
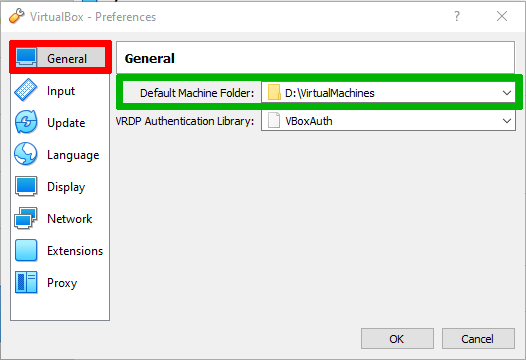
- Record the
Default Machine Folder as indicated in the Green Box in the image above.
In the example above, the Default Machine Folder is D:\VirtualMachines
This folder path will vary depending on your operating system and depending on how you installed VirtualBox
- Use a file explorer tool (Windows Explorer, macOS Finder, etc) to browse to that folder location. In there, you will see a folder with the same name as each of the Virtual Machines that you have setup. (see the below image for an example):
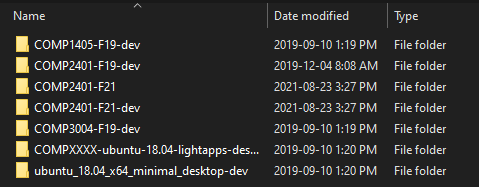
- Go into the folder for the Virtual Machine you are trying to use, and you should see a
Logs folder. Inside that Logs folder you should see the two (2) critical log files, highlighted by the Red Boxes in the image below.

- There may be older versions of the files (usually with extra numbers appended to the file name). You only need to get the indicated files:
VBox.log and VBoxHardening.log
- Attach the
VBox.log and VBoxHardening.log log files to your VirtualBox support request email
Tuesday, November 12, 2024 | Categories: Virtual Machines
Share: Twitter, Facebook
Short URL:
https://carleton.ca/scs/?p=11353