- Uploading Zoom Recordings to MediaSpace
- Uploading BigBlueButton Recordings to MediaSpace
- Embedding Recordings into Brightspace
Upload your Zoom or BigBlueButton recordings to MediaSpace to easily and securely share recorded lectures or presentations with your students.
- How to upload Zoom Recordings to MediaSpace
- How to upload BigBlueButton Recordings to MediaSpace
- How to embed recordings into D2L Brightspace
Note: Embedding your Zoom recordings to Brightspace requires you to:
This process is demonstrated in a step-by-step tutorial video in our Video Tutorials section. |
What is MediaSpace?
Kaltura MediaSpace is a cloud-based video management system for storing, publishing, and sharing videos, video collections, and other media. Your personal My Media gallery is integrated into cuLearn so your uploaded videos can be seamlessly embedded into your course page.

How do I record a Zoom or BigBlueButton session?
| Review the Guidelines for Recording Remote Class Content prior to starting your recording |
Uploading Zoom Recordings to MediaSpace
| See the Zoom at Carleton site for more Zoom support resources. |
Locating your Zoom recording
Once you have ended your recorded Zoom session, your recording file will automatically be stored on your computer as a .mp4 file. You can also access a list of your Zoom recordings through your web browser or Zoom desktop application.
To access your Zoom recordings through your web browser
- Open your preferred web browser (Chrome, Firefox, Safari, etc).
- Go to zoom.us/signin and sign in using your Zoom login.
- In the left sidebar, click Recordings.
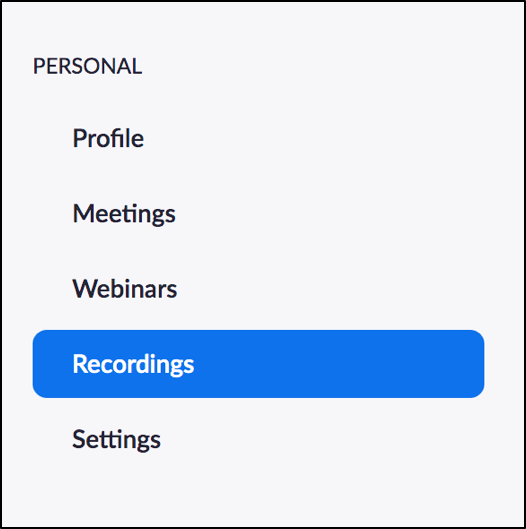
- Click the Local Recordings tab to access a list of your recorded meetings.
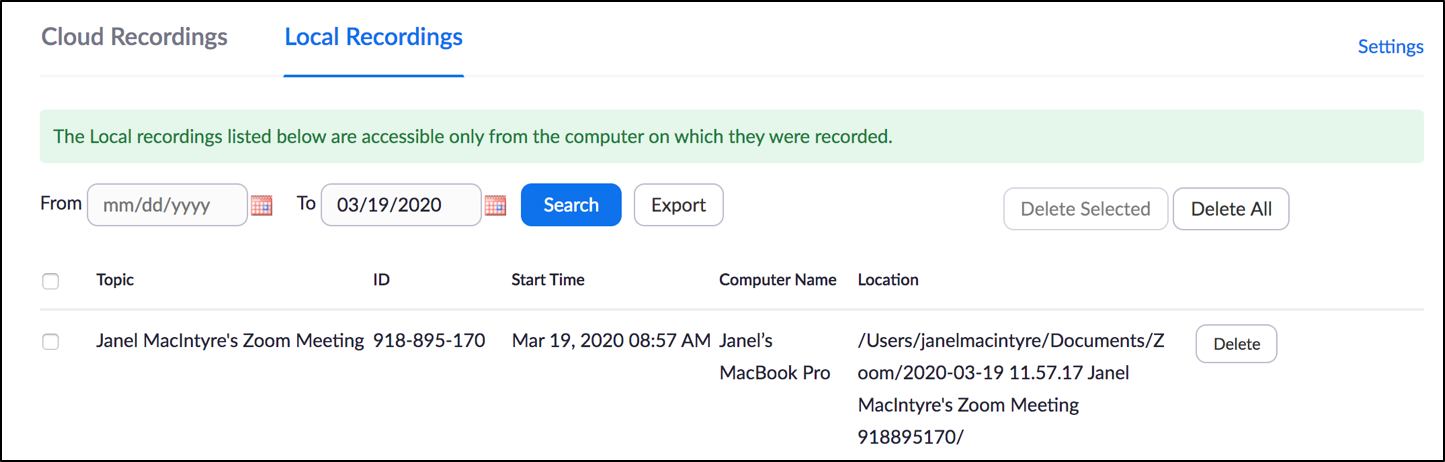
- Click Open to access your recording .mp4 file.
To access your Zoom recordings through the Zoom desktop application
- Open your Zoom desktop application
- Sign In to your Zoom account using your Google account (Gmail), Facebook account, or Zoom login.
- In the top menu, click Meetings.
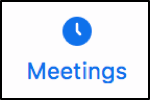
- In the left sidebar, click Recorded to access a list of all of your recorded Zoom meetings.
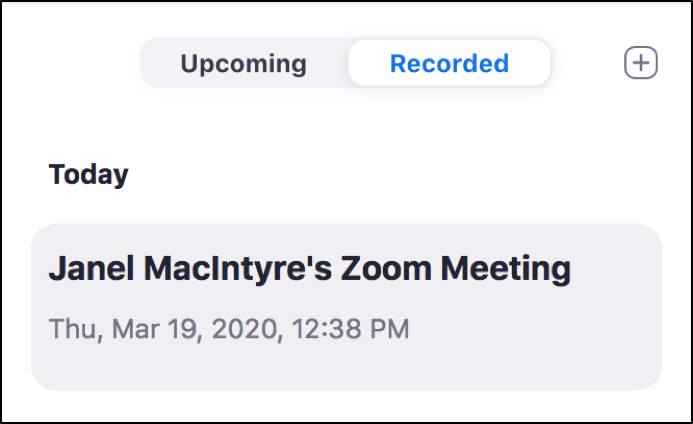
- Click Open to access your recording .mp4 file.
Uploading your Zoom recording to My Media
MediaSpace is a cloud-based video management system for storing, publishing, and sharing videos, video collections, and other media. To upload your Zoom recording, you first need to locate your .mp4 recording file on your computer. Once you have uploaded your Zoom recording to My Media in MediaSpace, you can easily embed it into your cuLearn course.
See the instructions below:
→How to sign in to MediaSpace and access My Media
→How to upload media in MediaSpace
| See the How to post Zoom recordings to cuLearn video tutorial for a step-by-step walkthrough |
Experimental Zoom-to-Kaltura automated transfer service
Carleton is currently testing an experimental process that will allow for the transfer of Zoom recordings to MediaSpace automatically. This experimental testing is true for only a handful of Carleton users who record their Zoom meetings to the cloud. This experiment may be discontinued depending on how reliable it remains and how quickly Zoom and Kaltura can implement improvements.
| Note: that not all Carleton users have access to this service during the limited trail of it. Additionally, our Capture Support Team is currently working with Zoom and Kaltura (two separate companies) to gain tools that will help them mitigate any issues with upload disruptions to automatic transfers. |
Uploading BigBlueButton Recordings to MediaSpace
| See the BigBlueButton support page for more information about using BigBlueButton |
Downloading Your BBB Recording in Brightspace
- Log in to Brightspace using your MyCarletonOne credentials.
- On the Brightspace homepage, locate your course in one of the following ways:
-
- Click on the course tile under the My Courses widget.
- Click the Course Selector Grid
 and select the course from the drop-down menu. If you are enrolled in more than 20 courses, you can search for the course name using the search bar.
and select the course from the drop-down menu. If you are enrolled in more than 20 courses, you can search for the course name using the search bar.
-
- In the navbar, click Content to expand the Content area on the left side of your course page.

- In the left sidebar under Table of Contents, click on the module/week section that you added your BBB room to. Alternatively, you can scroll down your table of content page to locate the link.
- Click on your BigBlueButton meeting link.
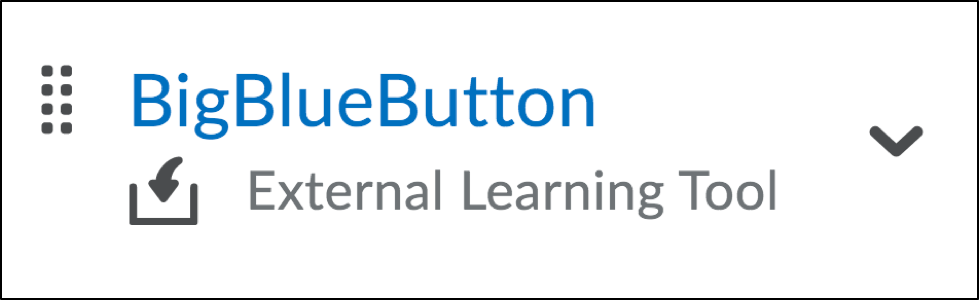
- Under Recent Recordings, you will see a list of previous recordings associated with your BBB room. Under the Recording Column, click the video button next to the recording you wish to download. A new browser tab will open displaying your selected video.

- Right click on the video, then select Save video as from the menu options.
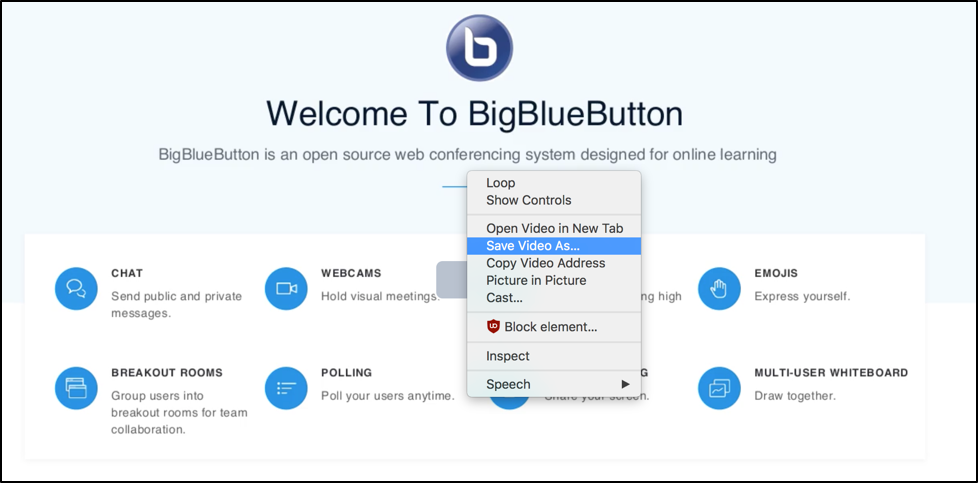
- Enter a file name and select where to save the video.
- Click Save. The video will begin downloading to your computer.
Uploading your BBB recording to My Media
MediaSpace is a cloud-based video management system for storing, publishing, and sharing videos, video collections, and other media. Once you have uploaded your BBB recording to My Media in MediaSpace, you can easily embed it into your cuLearn course.
See the instructions below:
→How to sign in to MediaSpace and access My Media
→How to upload media in MediaSpace
Embedding Recordings into Brightspace
Once you have uploaded your recordings to MediaSpace, you can easily embed your media into Brightspace.
You can embed media into your Brightspace course in the following places:
When you see the editor toolbar, select Insert stuff, then Insert MediaSpace to find your video. Then, click Embed.

| See the Embed Media into Brightspace page for full instructions |