To set up email forwarding
Staff and Students can setup email forwarding on their Carleton email address via webmail.
Staff sign into Exchange.Carleton.ca using your MC1 account and password.
Students sign into Outlook.Office.com using your cmail address
- At the top of the page, select Settings
 > View all Outlook settings.
> View all Outlook settings. - Select Mail > Forwarding.
- Do one of the following:
- To turn on forwarding, select Start forwarding, enter the forwarding email address and select Save.
Note: Select the Keep a copy of forwarded messages check box if you want a copy of the original message to remain in your mailbox.
-
To turn off forwarding, select Stop forwarding and select Save.
- To turn on forwarding, select Start forwarding, enter the forwarding email address and select Save.
To set up email rules
- Sign in to webmail (see above for URL)
- Select Settings
 . > View all outlook settings
. > View all outlook settings
- Select Mail on the left, then Rules in the middle menu
- Select Add
 under Inbox rules.
under Inbox rules.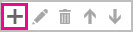
- Type a name for the inbox rule in the Name box and then select a condition and action from their respective drop-down lists.
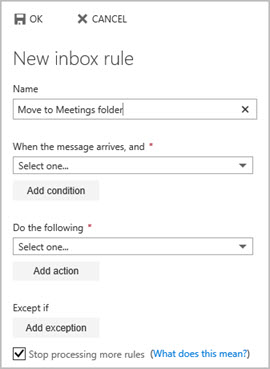 You can add additional conditions or actions by selecting Add condition or Add action.
You can add additional conditions or actions by selecting Add condition or Add action. - Add exceptions to the inbox rule by selecting Add exception and then choosing one from the Add exception menu.
- By default, the Stop processing more rules option is turned on. With this option on, when a message arrives in your inbox that meets the criteria for more than one rule, only the first rule will be applied. If you don’t select this check box, all inbox rules that a message meets the criteria for will be applied.
