- Step 1. Download the Microsoft Authenticator App & Cisco AnyConnect Client
- Step 2. Configure the Microsoft Authenticator
- Step 3. Enrol in Multi-Factor Authentication
- Step 4. Configure Cisco AnyConnect VPN Client
- Step 5. Connect to VPN
- Step 6. Complete Your Second Factor of Authentication
Students in courses requiring VPN access can follow these steps:
Step 1. Download the Microsoft Authenticator App & Cisco AnyConnect Client
- Start by downloading the Microsoft Authenticator app. Direct links to the app are available through this link. There is no need to open the app at this step in the process.
- If you already have the Microsoft Authenticator app installed on your mobile device, please proceed to Step 2.
- Download the Cisco AnyConnect VPN client (if you do not already have it) using your MC1 account.
Step 2. Configure the Microsoft Authenticator
To configure the Microsoft Authenticator, follow these steps:
- Login to your Microsoft profile at this link, https://aka.ms/mysecurityinfo, using your @cmail.carleton.ca account.
Click + Add sign-in, then click ‘Authenticator App’ in the drop-down menu and follow the steps that are listed, then proceed to Step 3.

Step 3. Enrol in Multi-Factor Authentication
- Visit this page to enroll in Multi-Factor Authentication, then proceed to Step 4. If an error appears, please contact the ITS Service Desk for assistance.
Step 4. Configure Cisco AnyConnect VPN Client
Download the Cisco AnyConnect VPN client (if you do not already have it) using your MC1 account.
- Manually enter
cuvpn.carleton.ca/mfaand click ‘Connect’ - Each time you connect to the VPN in the future, you will see
CarletonU-RemoteVPN-MicrosoftMFAprofile when logging in.

Once you have selected the profile, click Connect.
Step 5. Connect to VPN
Enter your MyCarletonOne account (firstnamelastname@cmail.carleton.ca) and click next.
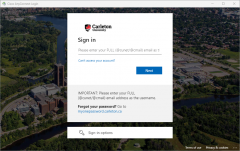
You should be redirected to the ADFS login page. Enter your password and click Sign In.
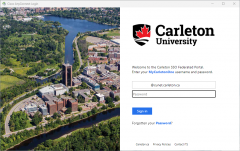
Step 6. Complete Your Second Factor of Authentication
You will be prompted to complete your second factor of authentication via the app.