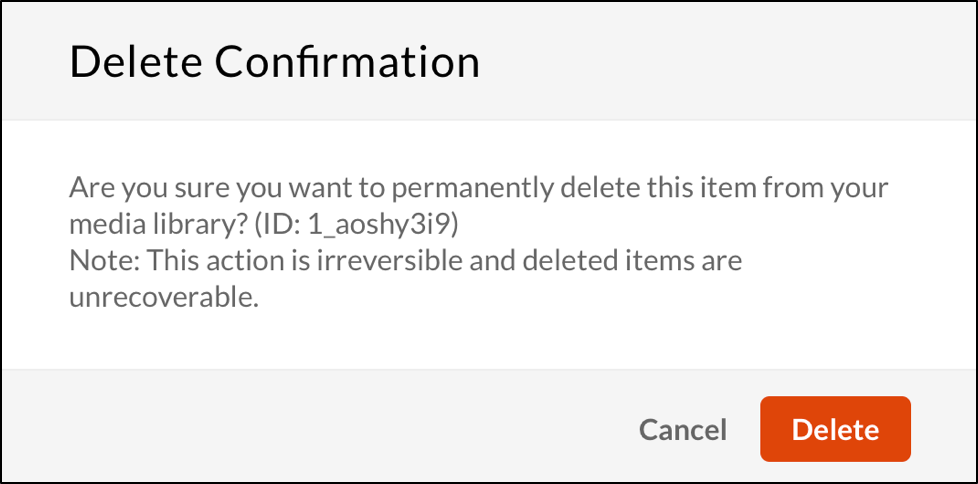You can access your MediaSpace media collection under My Media. From the My Media page, you can upload and share video/audio files to your personal media collection in Media Space. You can also organize your media collection into customized playlists and channels.
Access MediaSpace
To access MediaSpace:
- Go to mediaspace.carleton.ca
- In the top-right corner, click
- .
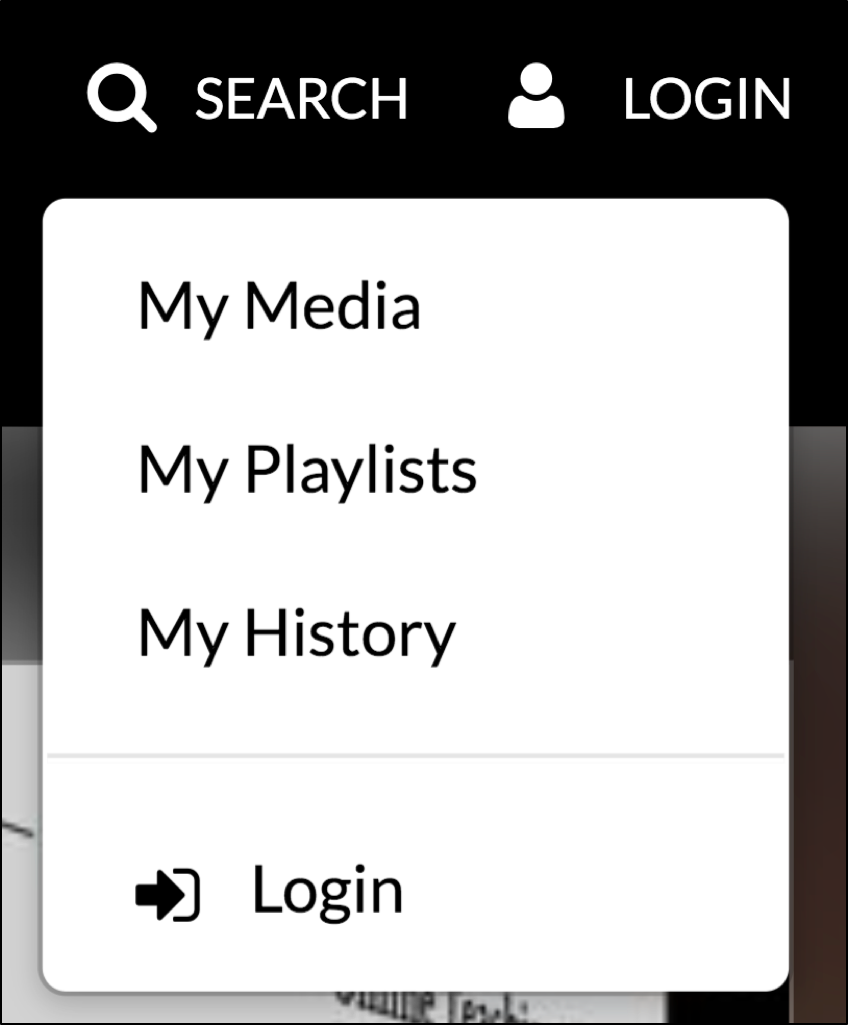
- Choose from one of the following login options:
- Carleton Login (Choose this option if you have a MyCarletonOne account)
- Non-Carleton Users (Choose this option if you do not have a MyCarletonOne account) (Not currently available))
- If prompted, enter your MyCarletonOne credentials.
Note: In the userID field please only enter firstnamelast (no spaces). Do not add @cunet.carleton.ca or @cmail.carleton.ca to the UserID field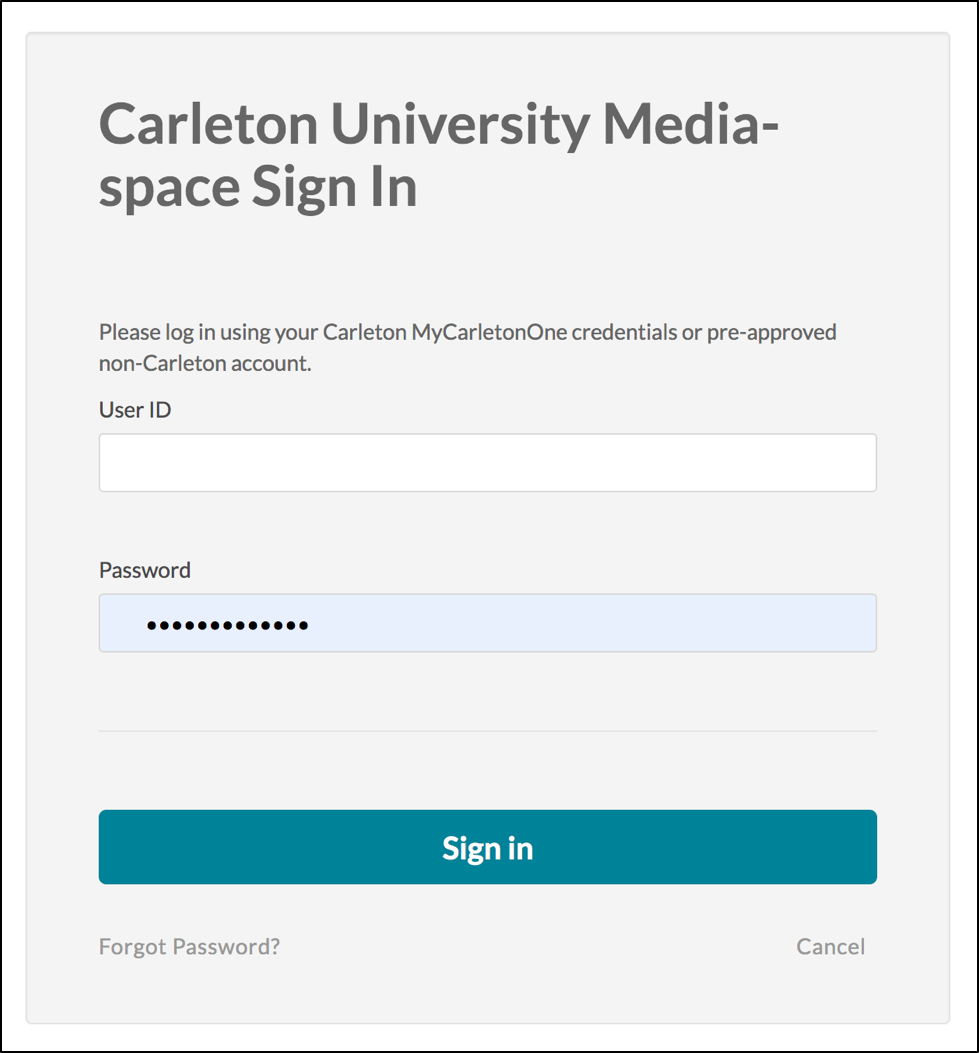
Once you are logged in you can add new media or view your uploaded media.
Access Your Media (My Media)
All media uploaded to MediaSpace can be accessed via your My Media page.
- Go to mediaspace.carleton.ca
- Log in using your MyCarletonOne credentials.
- Click on your username on the top-right side of the page.
- In the drop-down menu, select My Media.
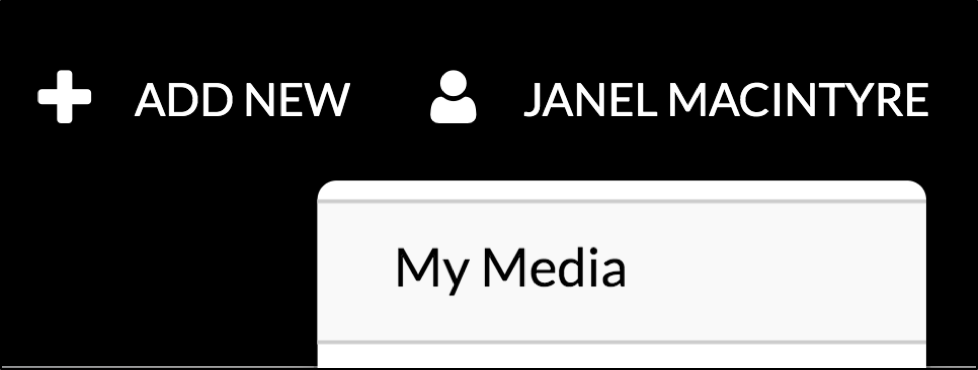
- Under My Media you will see a list of your uploaded media files. Click on a video to view, edit, or share your content.
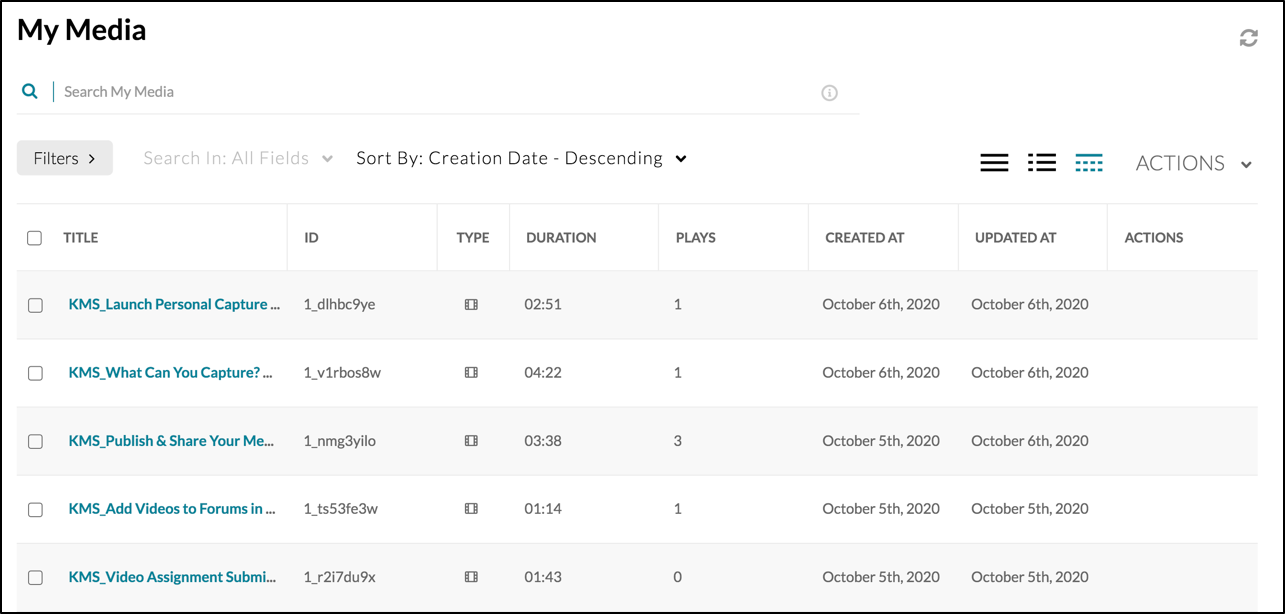
Identify your Media ID
- Go to mediaspace.carleton.ca
- Log in using your MyCarletonOne credentials.
- Click on your username on the top-right side of the page.
- In the drop-down menu, select My Media.
- In grid view – locate the media item you are looking for and the Media ID is in the first column. (Example 1_z4mfasyd)
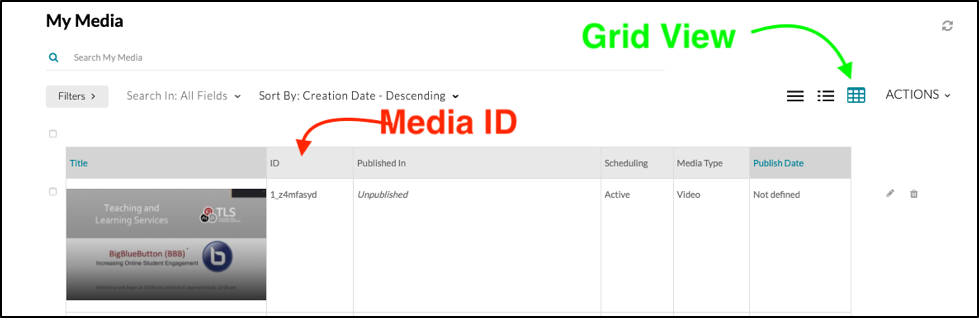
Delete your Media
| NOTE: Deleting media from your My Media page is irreversible and deleted items are unrecoverable. |
- Go to mediaspace.carleton.ca
- Log in using your MyCarletonOne credentials.
- Click on your username on the top-right side of the page.
- In the drop-down menu, select My Media.
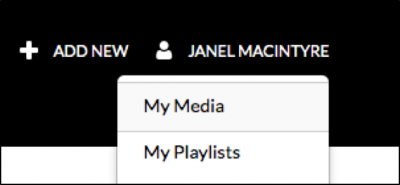
- Under My Media you will see a list of your uploaded media files. Locate the title of the file you want to delete.
- Under the Actions column, click on the garbage can icon to delete the media file.

- You will be prompted with a Delete Confirmation message. Click Delete to permanently delete your media.