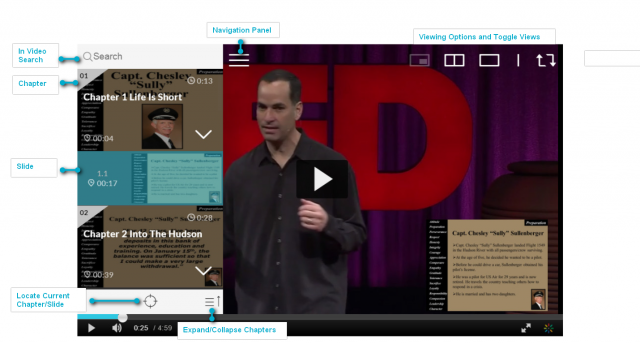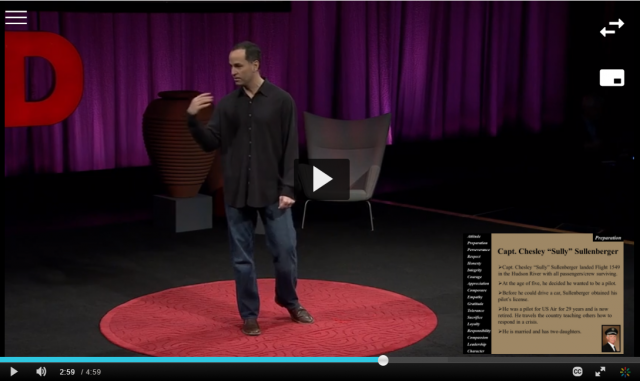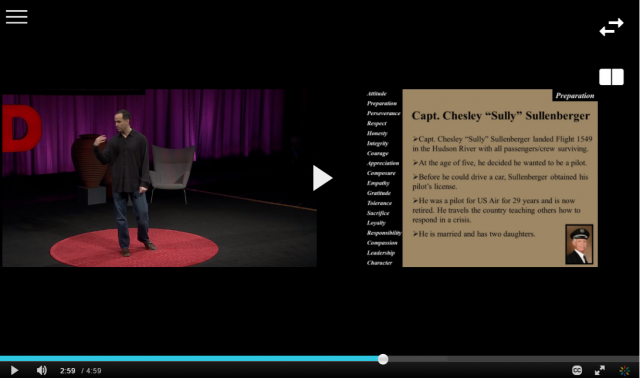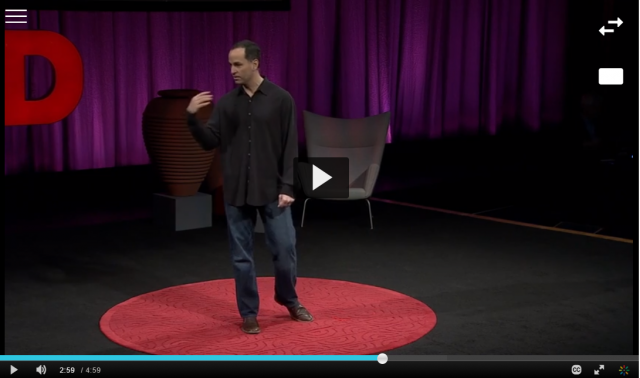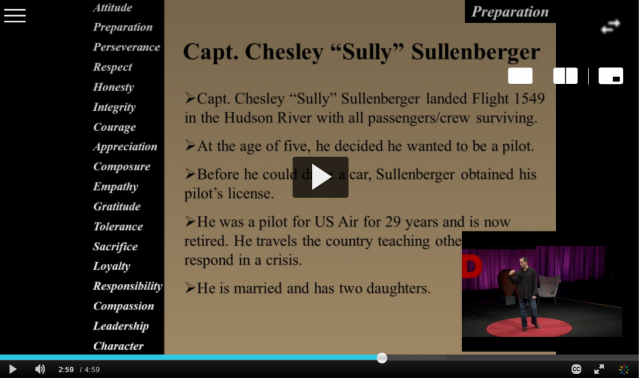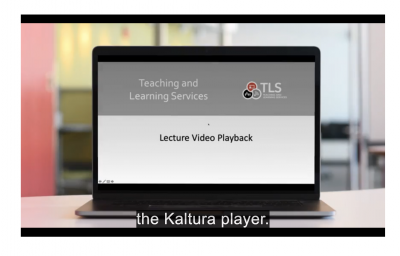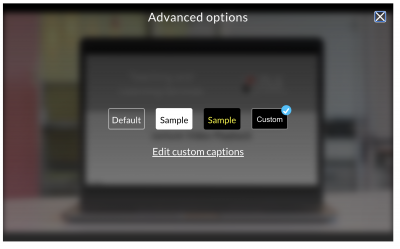- Player Features
- Tour of the player
- Keyboard Shortcuts
When videos are uploaded to MediaSpace, they are then played within Kaltura’s Video Player. Then, when videos are shared with your audience, they are played within that same player.
The Kaltura Player may provide you with multiple interactive viewing options, such as Picture-in-Picture, Side-by-Side, and other displays depending on how the video was recorded. The following video is an example of the viewing options available within the Kaltura Player.
Player Features
The Kaltura player has many features that are consistent across all of Carleton’s videos as long as they were uploaded to MediaSpace.
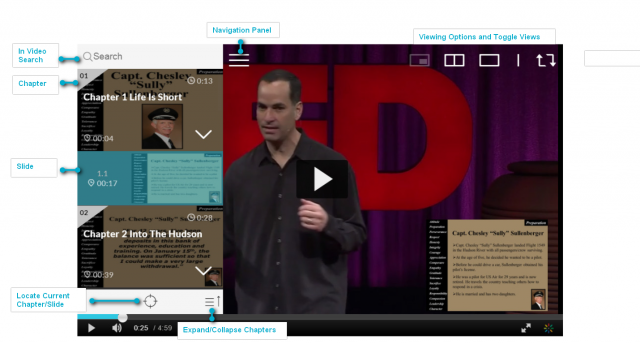
- Navigation Pane
The navigation pane allows users to play the video from a precise location. Note that this feature is only available when chapters have been created using Kaltura’s timeline. The Kaltura Player’s navigation menu opens up the chapters and displays the slides for the Kaltura CaptureSpace recording.
Slides and Chapters
You can browse through the chapters and slides in the recording in the Navigation Panel. You can click on a chapter or slide to jump to that point in the recording.
Search
Use the Search option to find specific content or specific slides in the presentation. Start typing in the text box and it will auto-complete your search term, making search faster and easier.
- Interactive Viewing
-
The following lists the Kaltura Player’s interactive viewing options:
Picture in Picture – Enables you to view the captured content, the presentation and the video, in a single player
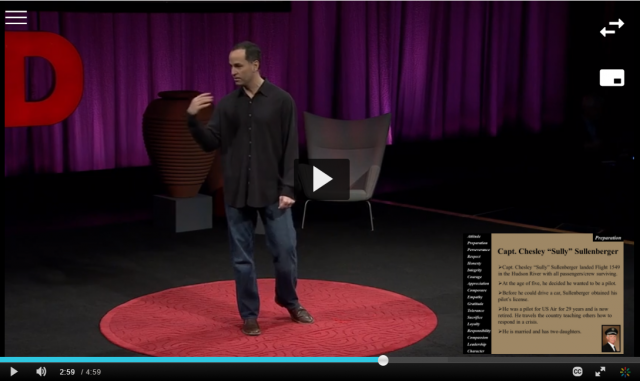
Side by Side – Enables you to view the content in two equal parts of the screen, where the presentation and video are displayed side by side
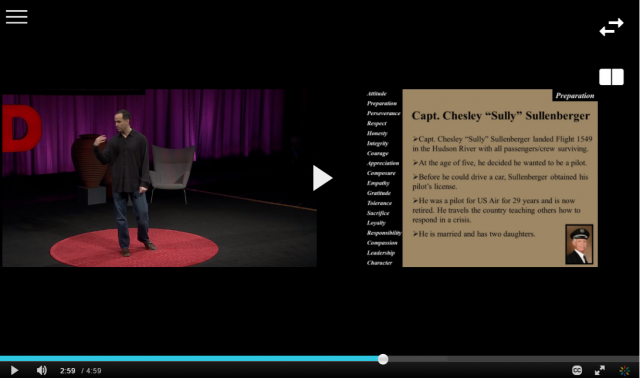
Single View – Enables you to view the content captured in a specific stream, either presentation or video, in a single player
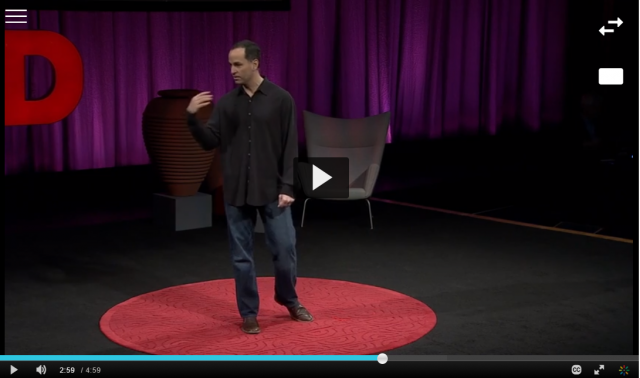
Toggle Views – Enables you to toggle between the presentation and the videos
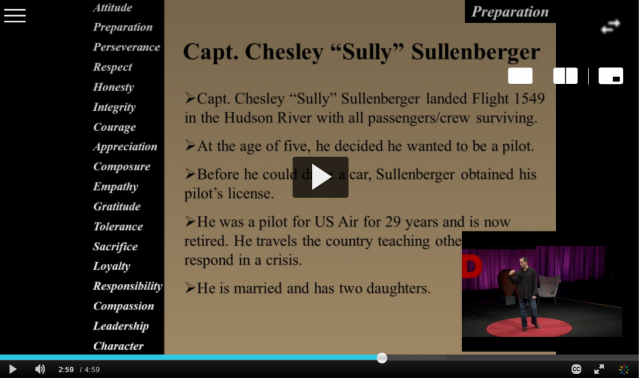
Dual Stream for multiple videos – Enables you to view two concurrent streams such as the presenter, the classroom, or the presentation, that are taking place during the same event. You can choose to view them as Picture in Picture, or Side by Side. Regardless of the view you choose, both streams are synchronized to the same point in time.
- Dual Stream for Dual Stream Videos
-
Kaltura provides the ability to run 2 streams side by side (presentation or video as second screen). You can choose to view them as Picture in Picture, or Side by Side. Max of 2 videos streams playing together. If the cue-points are presented (presentation) only one video can play in parallel.
Only the main stream can include an audio file – the second stream is muted by default.
Limitations
The following are current limitations for the dual stream player:
- IE7/IE8 are not supported. (including compatibility modes)
- Assumes all streams have the same audio track and the audio track is part of each stream
- Assumes captions files are added to all streams, not just the main stream
- Not supported on iPhone or Android
- Supports up to 5 connected streams (5 videos or 4 videos + slides)
- Viewing Machine Captions and Closed Captions
-
All recording uploaded to Kaltura will automatically have machine transcriptions applied to the media.. Machine transcriptions are created when the server attempts to create text from human speech. This transcription will have errors and is not considered a true closed caption under AODA guidelines. The owner of the media has the option of correcting the machine transcription if they wish to do so. The owner also can upload actual closed captions if they wish. Please note that machine transcription does take longer to appear than the media as the machine transcription process takes longer.
Machine captions and closed captions are displayed in MediaSpace inside of the player, on top of the video as you can see in this example:
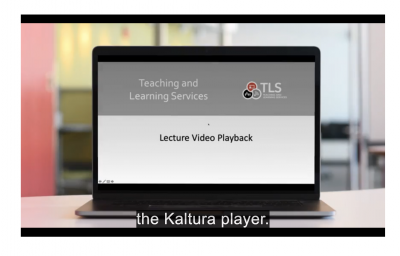
Displaying the Captions
To display the captions click on the CC button and select English to toggle them on and off.
Customizing the Captions
You also have the option of customizing the captions. Click on the Options section of the CC button. The Options allow the viewer to change the font style, colour, size and opacity.
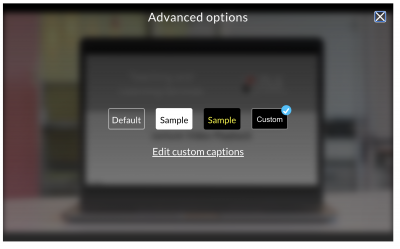
- Player Speed
-
Kaltura’s Video Player also comes with the ability to change the speed of the video. You’ll notice the default is 1x speed.

This can be changed to either slow the video down (to min 0.25x speed) or speed it up (to max 2.5x speed). To do this, click on 1x and choose the desired speed.
Tour of the player
Keyboard Shortcuts
| Description |
Key |
| Toggle play/pause video |
Space-bar |
| Go back 5 seconds |
Left arrow |
| Go forward 5 seconds |
Right arrow |
| Go to Full Screen mode |
f |
| Exit Full Screen mode |
Esc |
| Increase volume by 5% |
Up arrow |
| Decrease volume by 5% |
Down arrow |
Advanced Functions
| Function |
Keyboard Shortcut |
| view layout controls (single/pic in pic/side by side – cyclic) |
q |
| view layout switch button (cyclic) |
w |
| side menu open |
ctrl + o |
| side menu close |
alt + ctrl + o |
| to jump from top chapter/slides down (one by one) |
tab |
| to jump upwards |
shift + tab |
| to jump between chapters when there are also slides in between |
tab + c
tab + shift + c to go up the chapters |
| Locator (menu must be in open state) |
shift + l |
| expand nested slides |
> |
| contract nested slides |
< |
| expand all |
shift + > |
| contract all |
shift + < |
| stream selection menu – open |
s |
| stream selection menu – close |
shift + s |
| browse through streams (cyclic) |
] |
| reset stream to default |
\ |
Share: Twitter, Facebook
Short URL:
https://carleton.ca/kaltura/?p=1743