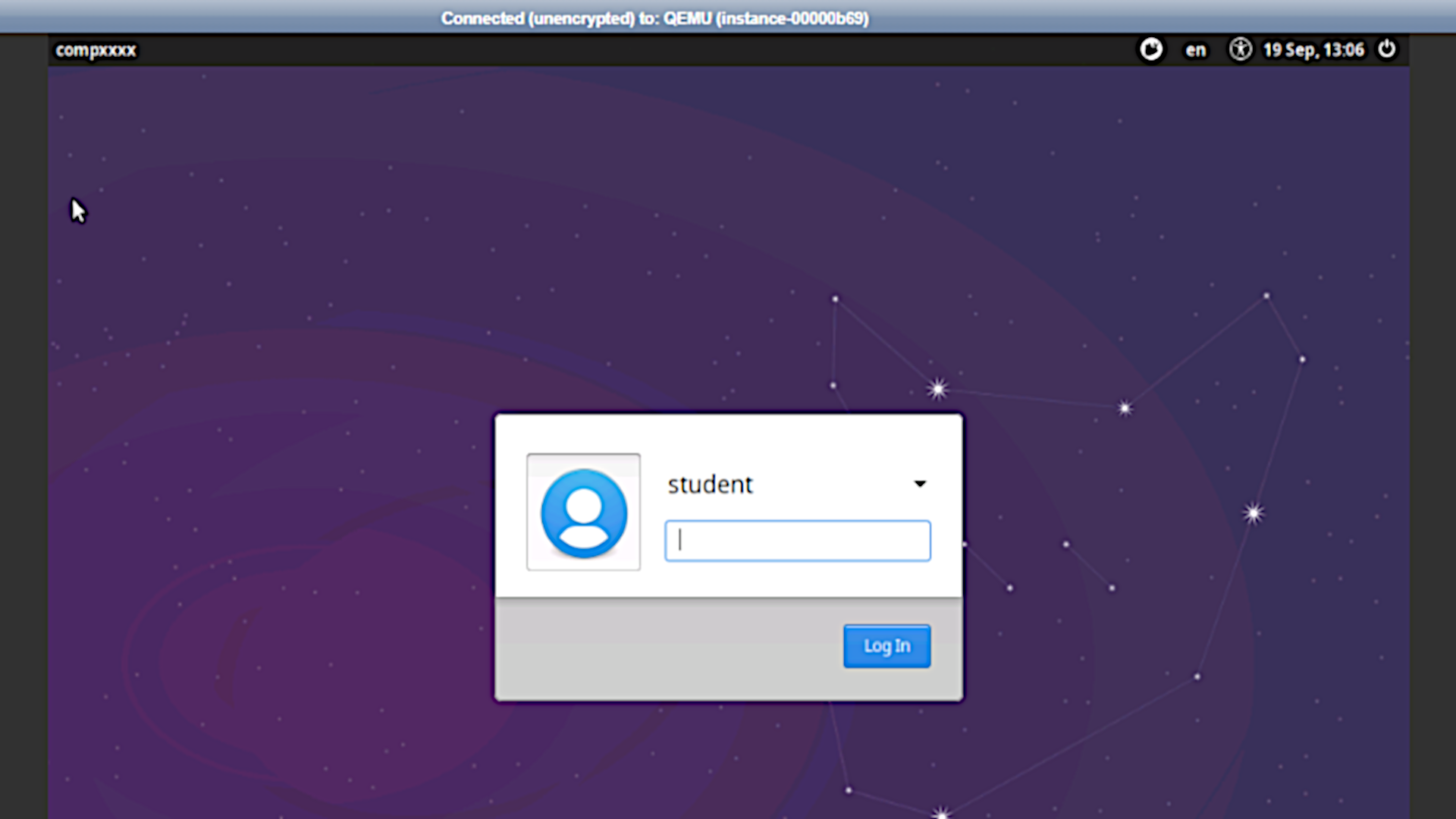Openstack Console – Security Warning
Connect to an Openstack Instance Using the Openstack Console
This article explains how to connect to an openstack web console using a web browser.
Openstack Console – Security Warning
SECURITY WARNING: It is important to remember than ANY user logged into an openstack project can view the console for any openstack instance, so make sure you set a strong password, and only use the console when the other options below do not work:
- Connect remotely (ssh terminal – putty) – video | text
Connect remotely to the instance using an ssh terminal (examples uses the putty ssh tool) - Connect remotely (desktop – x2go) – video | text
Connect remotely to the instance using a remote desktop tool (examples uses the x2go tool)
Other openstack project users can observe activities taking place on the console. It is no different if they were watching over your shoulder on a real computer screen connected to your instance. Once you have logged into the console, other users can use your account, opening applications, running commands, etc.
Connect to an Openstack Instance Using the Openstack Console
See a demo video of these instructions here: Connect via Openstack Console (Video)
Use the following settings to login to the console – Some of your settings may be different
- username: student – default for most of our openstack images
- password: student – default for most of our openstack images
Step 1 – Go into your instances’ details page:
- Make sure you are in your course project (green box in the image below)
- Click on the instances’ tab (Yellow Box in the image below)
- Click on instances’ link (red box in the image below)
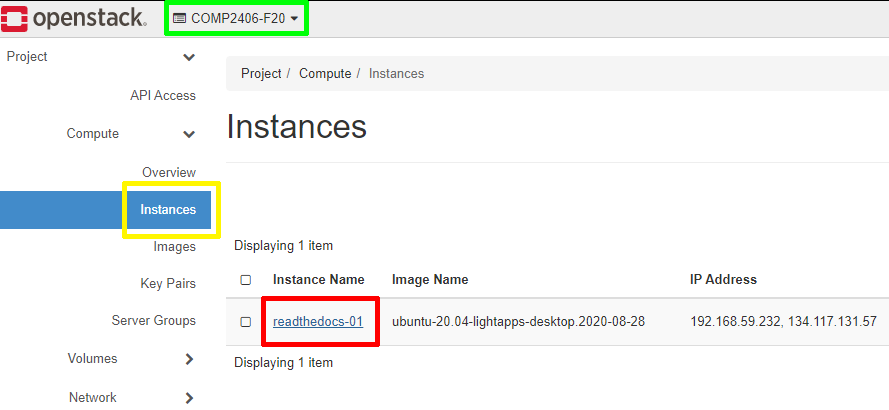
Step 2 – Open the console:
- In the instances details page, click on the Console tab (green box in the image below)
- Click on the link Click here to show only console (red box in the image below)
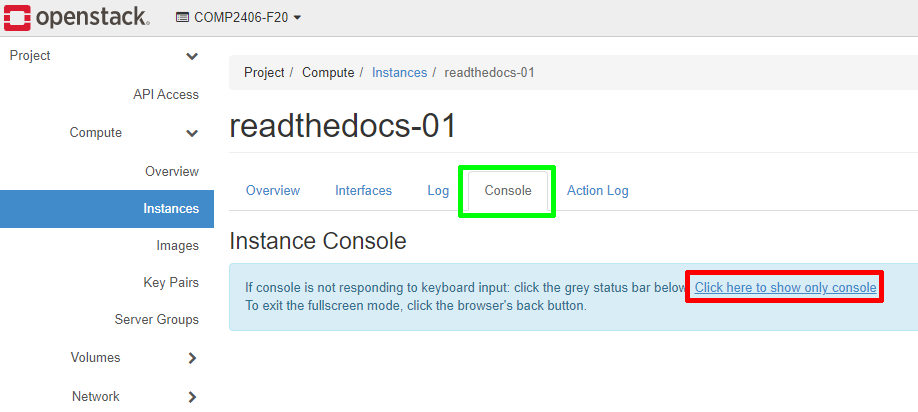
Step 3 – Login to the Instance:
- You will now be on the console screen and you can login using your account