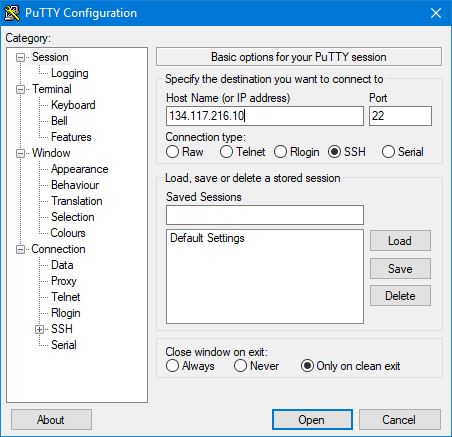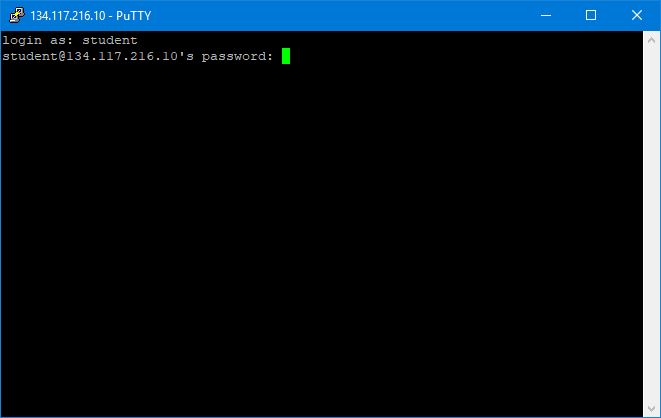SSH Connection Using the putty SSH Terminal Client
NOTE: This example uses putty, but the settings are the same for any tool using ssh, scp, etc.
Download Putty: here
You can find a video demo of these instructions here: Connect Remotely via a putty terminal (video)
- Login Credentials & First Login
Login Credentials: Most of our OpenStack images share the same default credentials:
username: student
password: student
IMPORTANT: New images since (2022/2023) force a password change on the first login.
First Login Scenarios:
- TurboVNC WARNING: TurboVNC does NOT support first login password changes, so your first login must use another login tool below
- vscode WARNING: vscode does NOT support first login password changes, so your first login must use another login tool below
- ssh terminal (putty, etc) first login: When you login, you will be redirect to a change password prompt. You will then have to enter the current password (student) again, and then enter your new password twice. When you change your password, it will then log you out and you have to login again with that new password
- x2go first login: When you login, you will be redirect to a change password prompt. You will then have to enter the current password (student) again, and then enter your new password twice. When you change your password, it will then prompt you to click reconnect, at which point you can login again using the new password
- openstack web console first login: When you login, you will be redirect to a change password prompt. You will then have to enter the current password (student) again, and then enter your new password twice. In this case, you stay connected. The next time you login, you will need the new password
WARNING: If you are using an older image (pre-2022) that does not enforce an ssh key or a password change, then we strongly encourage you to immediately change your password or setup an ssh key!
Enter settings into putty:
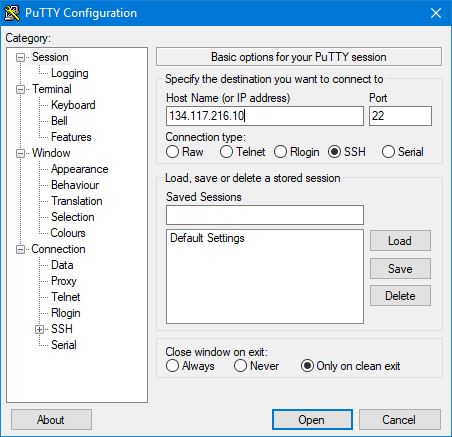
Enter username / password:
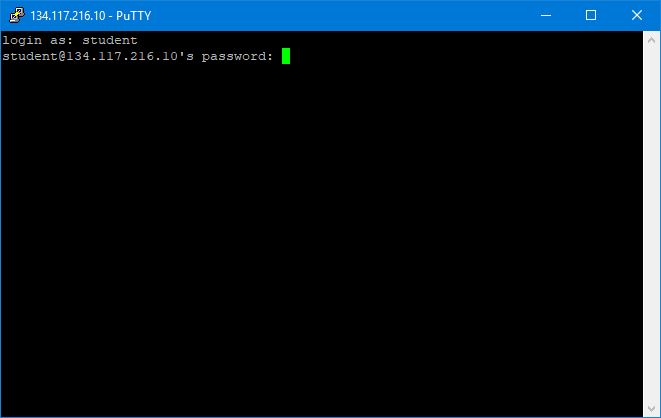
IMPORTANT: – Remember that the first time you login, you will be prompted to change your password. See the Login Credentials section at the top of this page for details.
You should see a similar prompt when you successfully connect:

Tuesday, November 12, 2024 | Categories: Linux Tech Support, Openstack, ssh, Technical Support
Post tagged with openstack, ssh
Share: Twitter, Facebook
Short URL:
https://carleton.ca/scs/?p=8727