SSH Connection with TurboVNC Remote Desktop Client
Our openstack images that include desktops are preconfigured to run the turbovnc server. This server allows you to connect to your openstack instance using the TurboVNC client, which provides a very fast and secure desktop environment.
Step 1: Download TurboVNC Client for your OS
Step 2: Install the TurboVNC Client
Step 3: Open a TurboVNC desktop connection
Optional: Reconnect to a TurboVNC Session
BUG: TurboVNC connections will fail after an update
Step 1: Download TurboVNC Client for your OS
Download TurboVNC: TurboVNC Releases Download Page. Find the package for your computer’s operating system (OS)
- For macOS on M-series chips, select the TurboVNC-version_number–arm64.dmg
- For macOS on Intel chips, select the TurboVNC-version_number–x86_64.dmg
- For Windows 64-bit (most cases), select the TurboVNC-version_number–x64.exe
- For Windows 32-bit (old devices), select the TurboVNC-version_number–x86.exe
- For Linux, you can select a suitable source file, rpm package, etc
Step 2: Install the TurboVNC Client
Install the TurboVNC client that you downloaded. In macOS and Windows, this should be as easy double-clicking on the installer file that you downloaded in the previous step.
Some Important Notes:
- On Windows 11, the TurboVNC client does not automatically setup start-menu or desktop shortcuts to access the tool. The easiest way to open it is to click on the Windows Start button, and then type TurboVNC in the search bar. The TurboVNC Viewer App will appear under the Best Match list. If you Right-click on the icon, it will give you the option to Pin to Start. This can make it easier to find in the future.
Step 3: Open a TurboVNC desktop connection
Open the TurboVNC client app. You will see a windows similar to this:
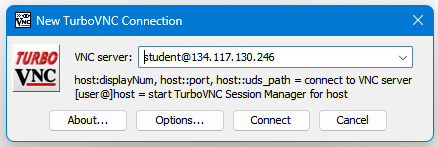
- Fill in the VNC server field to be the format username@floating-ip-address (see the Login Credentials below for information about your username and password)
- Click the Connect button
- Enter your Password when prompted
- That’s it! In a few seconds a window should open showing your desktop connection, similar to the image below
Example TurboVNC Desktop Window
Your TurboVNC Desktop Windows should look similar to this:
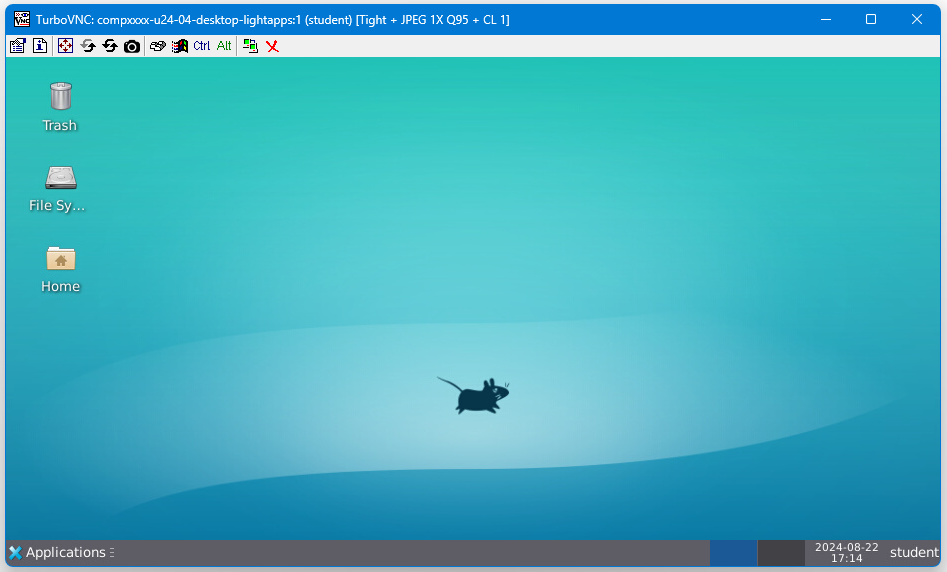
Optional: Reconnect to a TurboVNC Session
If you want to reconnect to a TurboVNC session, you can simply close the TurboVNC window, without actually logging out of the desktop. This will save your session for you to connect to at a later time.
- If you have a TurboVNC session already running when you connect, you will see an additional window after the password prompt
- To reconnect to a previous session, click the Connect button next to the appropriate session (there could be more than one)
- To start a new session, click the New Session button.
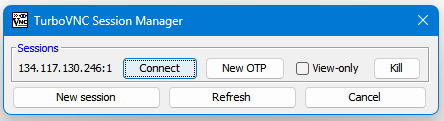
BUG: TurboVNC connections will fail after an update
If TurboVNC is updated on your instance, you may have a situation where connections from the TurboVNC client subsequently fail. This is caused by a bug where TurboVNC is unable to identify the proper Linux Window Manager being used on your instance.
Solution:
- Use an ssh terminal session to connect to your instance
- On the instance, open the file:
/etc/turbovncserver.confand add the line$wm = "xfce";to the end of the file. Close the file and save it - Attempt to connect to the instance using your TurboVNC client