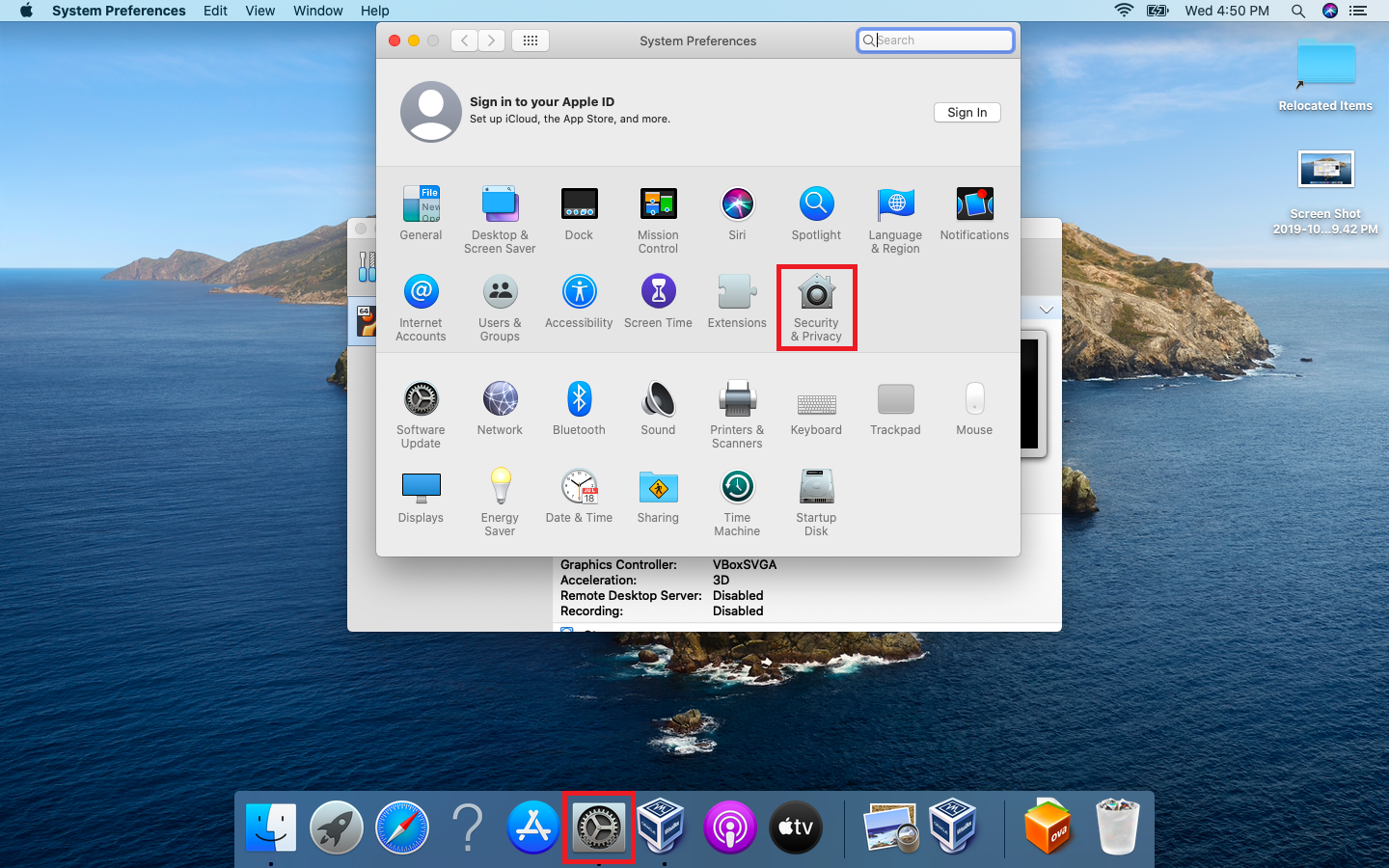Symptoms of the VirtualBox macOS Security and Access Problems
Cause of the Problem
Solutions to the Problem
- Accessing Security & Privacy Settings
- SOLUTION 1: Allow Identified Apps to Access the System
- SOLUTION 2: Modify VirtualBox Permissions
- SOLUTION 3: Clean Re-install of VirtualBox
Symptoms of the VirtualBox macOS Security and Access Problem
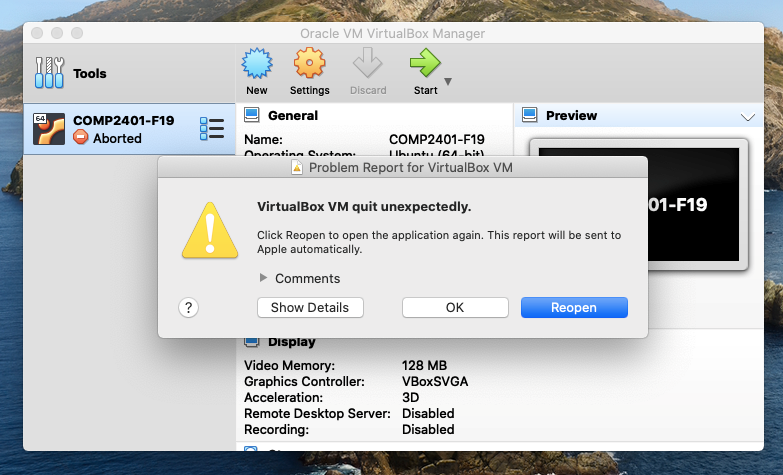
Multiple people have reported VirtualBox having a variety of issues running VirtualBox and its Virtual Machines on macOS (Catalina and newer).
The reported issue is happening in at least two circumstances:
- New installations of VirtualBox on newer macOS will install successfully, but attempting to run a Virtual Machine will fail
- VirtualBox and the Virtual Machines were working fine, but then stopped working after upgrading macOS (to Catalina and newer)
Some Common Symptoms:
- VirtualBox and/or the Virtual Machine crashes immediately or may crash while your are interacting with the VM or when you deselect the active instance window
- The Virtual Machine freezes seemingly at random or has very slow performance (compared to pre-MacOS upgrade)
- Some features such as copy/paste and drag-and-drop between the host OSX and guest Virtual Machine is not working, or causes freezing or crashes
- Shared folders stop working (if you were using them)
Cause of the Problem
In Catalina and higher macOS, how applications manage their permissions as well as how kernel integrations are handled has been changed. Some applications will no longer function with certain permissions and will no longer function without certain permissions. Also, if VirtualBox was already installed and an update to MacOS is performed, this can break existing kernel integrations and permissions that were previously working. In our testing, we have found that different users have experienced both of these types of issues with VirtualBox (and other software such as VMWare). From the user’s perspective, the symptoms of both the permission issue and kernel integrations issue are similar, and the solutions are related. Below are some steps to try and repair your VirtualBox installation. However, we recognize that this may not solve all permissions issues with VirtualBox and Catalina (and higher), and some additional research and tweaking may be required.
Solutions to the Problem
Due to the nature of the problem, and how it can be caused by different circumstances, there are a number of different solutions that may be able to help. We encourage you to go through the solution below in the given order. They are roughly in order of how challenging and disruptive they are, with the first solutions being the quickest and least disruptive to your setup.
- Accessing Security & Privacy Settings
- SOLUTION 1: Allow Identified Apps to Access the System
- SOLUTION 2: Modify VirtualBox Permissions
- SOLUTION 3: Clean Re-install of VirtualBox
Accessing Security & Privacy Settings
Several of the below solution require accessing macOS Security & Privacy settings. You can do that following these instructions:
SOLUTION 1: Allow Identified Apps to Access the System
MacOS Catalina and newer puts more restrictions on what apps can run on the system. We have to make sure that software by Oracle America, Inc, the current developers of VirtualBox, are permitted to run their software on your system.
- Completely quit out of VirtualBox
- Follow the steps from Accessing your Permissions Settings above to get into the General Tab of the Security & Privacy settings window. You should see a window that looks like the image below.
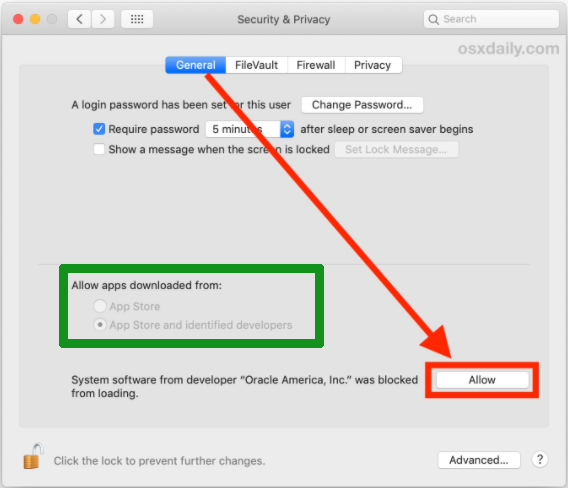
- Unlock the General Tab to permit changes by clicking on the lock icon. You may need to enter your password
- In the Allow apps downloaded from: section indicated by the GREEN box in the image above, make sure App Store and identified developers is selected.
NOTE: If it is NOT selected, then you must select it, leave the Security & Privacy settings, and run VirtualBox again to see if it works. If it does not work, close VirtualBox and come back into these settings and continue with the next step. - If this problem applies to you, then you will see the warning System software from developer “Oracle America, Inc.” was blocked from loading. with an Allow button beside it, highlighted by the RED box in the image above.
Click Allow so that VirtualBox will be able to run properly - Again, leave the Security & Privacy settings and attempt to run VirtualBox and the Virtual Machine again to see if this fixes the error.
If the error is not fixed, try one of the other Solutions to the Problem…
SOLUTION 2: Modify VirtualBox Permissions
These steps have been used to help fix the VirtualBox permission issues on macOS Catalina and higher, although different users have reported that they must change different permissions. Did you find permissions changes that fixed your crashing on Catalina, which aren’t listed below? Let us know!
GRANT Permissions for VirtualBox
In the ideal case, VirtualBox and its various services work best if all four (4) of the required permissions are granted.
- Completely quit out of VirtualBox
- Follow the steps from Accessing your Permissions Settings above to get into the Privacy Tab of the Security & Privacy settings window. You should see a window that looks like the image below, and notice the RED box indicating the Privacy Tab being selected.
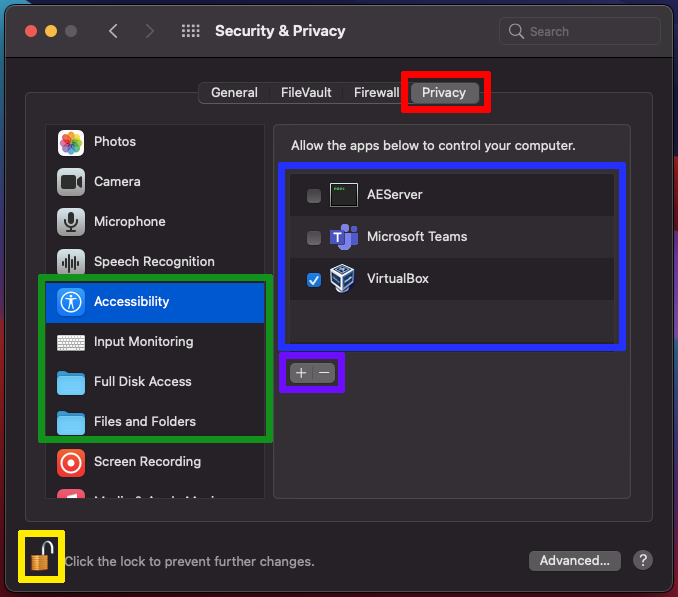
- Unlock the Privacy Tab to permit changes by clicking on the lock icon (see the YELLOW box in the image). You may need to enter your password
- Go through the four (4) permissions indicated in the GREEN box and make sure that in each case, VirtualBox appears in the Allow the apps below to control your computer list (in the BLUE box) and that the checkbox is checked
NOTE: In some cases the VirtualBox app may not be modifiable (greyed out). It SHOULD still have a checkmark. If not, you may need perform the Clean Re-install of VirtualBox as indicated above - If VirtualBox is missing from any of the four permissions, you can add it manually:
- Press the + (found in the PURPLE box in the image above)
- Navigate to Applications > VirtualBox and click Open – This should add it to the list. Make sure you check the checkbox
Once you have granted all four permissions, lock the Security & Privacy window by clicking the Lock icon (YELLOW box) and then Open VirtualBox and test your Virtual Machine. If problems (crashing, etc) persist, go back into Security & Privacy and start to REVOKE Permissions for VirtualBox (see below).
REVOKE Permissions for VirtualBox
If you are still having issues with VirtualBox, particularly unexpected crashes, then you can try revoking some permissions as this has been found to help some users. Using the image from the above section GRANT Permissions for VirtualBox for reference, start revoking permissions. Go through the four (4) permissions we granted as indicated in the GREEN box.
For EACH permission, follow these steps:
- Select ONE of the permissions (start with Accessibility) and uncheck VirtualBox
- Lock the Security & Privacy window by clicking the Lock icon (YELLOW box) and then Open VirtualBox and test your Virtual Machine.
- If problems (crashing, etc) persist, go back into Security & Privacy and try unchecking VirtualBox on another Permission.
- Repeat these steps for all four permissions one at a time, ideally following this order (and testing after each change):
- Accessibility
- Input Monitoring
- Files and Folders
- Full Disk Access
If the error is not fixed, try one of the other Solutions to the Problem…
SOLUTION 3: Clean Re-install of VirtualBox
The most reliable solution we have found to both the permission issue and the kernel integration issue is to do a clean re-install of VirtualBox:
- Uninstall VirtualBox using the
VirtualBox_Uninstall.toolfound in the VirtualBox Installation Package (.dmg file). If you don’t still have the install package, you can just download it again from the VirtualBox Download site (you don’t need the .dmg for your installed version, any new version is fine).
When you open the VirtualBox Installation Package, you will see theVirtualBox_Uninstall.toolin the bottom right (see the RED box in the image below)
Right-click theVirtualBox_Uninstall.toolto get the file action menu. Then go into Open With and click the Terminal option to open this uninstall script in a terminal window.
The script will start determining what VirtualBox files are installed, and will then ask you to confirm removal by typing Yes
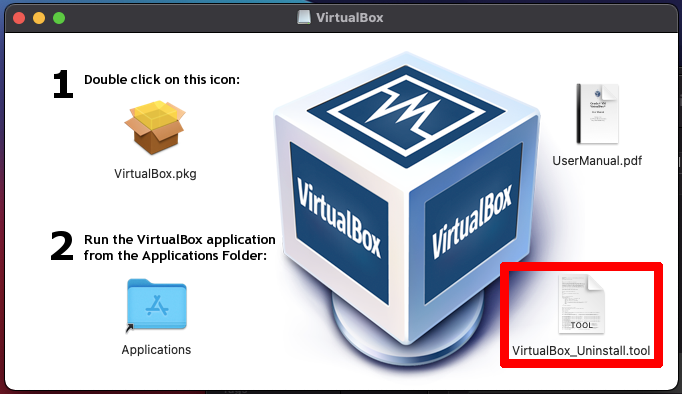
- Reboot the system in Recovery Mode to clear the permissions. This can be done by restarting the system and holding the COMMAND + R keys until the Apple logo appears. You should then boot into the mac OSX Recovery Mode.
Click on the Utilities menu and select Terminal to open a recovery terminal window.
Run thecsrutil clearcommand to clear existing permissions. Then reboot the system. - Install a fresh copy of VirtualBox using a recent VirtualBox Installation Package version (you can use the dmg from the step above if suitable)
Hopefully VirtualBox will now work properly. However, if not, you can continue with more troubleshooting options below.
If the error is not fixed, try one of the other Solutions to the Problem…
Still Experiencing Problems?
If you have gone through all of these steps, you can try to look up additional information regarding the recent macOS VirtualBox. Finally, you can submit a Virtual Machine Support Request
In the interim, you can try some of the alternative virtualization options available outlined in this article:
M1 Mac Devices & Other Non-Virtualization Capable Devices Not Supported by SCS