Your profile page is used to show who you are to the broader Carleton community. This is the only page in your account where the default privacy settings are set to allow others to view your page. All cuPortfolio users can see the content that you put on your profile page. If you choose to not add anything to your profile page, the only information that others will be able to see is your name and your friends list (you can choose to remove your friends from your page if you would like).
You should keep the content on your profile page general; think of it as your “Carleton student profile”. This page should not be used to create a profile or “about me” page for your course. If your instructor has asked you to create an introduction or “about me” page for your course, you should make a separate page to your course “about me” requirements.
How to Edit your Profile Page:
1. On the Dashboard page, click on your name.

2. Click Edit this Page.
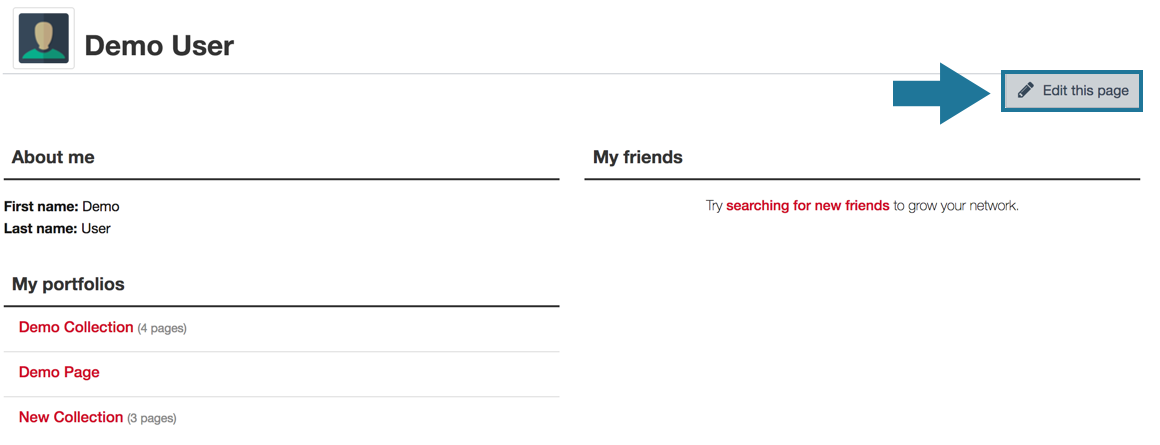
3. Edit the page like you would any other page on cuPortfolio. For instructions on how to edit a page, click here.
Adding a Profile Picture
Troubleshooting Quicklinks: Uploading a Profile Photo that is too Large
Reszing an image with a PC computer (Paint program)
Resizing an image with a Mac computer (Preview program)
Adding a Profile Picture
1. On the Dashboard page, hover your mouse over the Content tab.
2. Select Profile Pictures.

3. Click on Choose File to select a photo from your computer.
Note: A popup box will appear where you can browse through the images on your computer
4. Once you have selected an image in the popup box, click Upload.
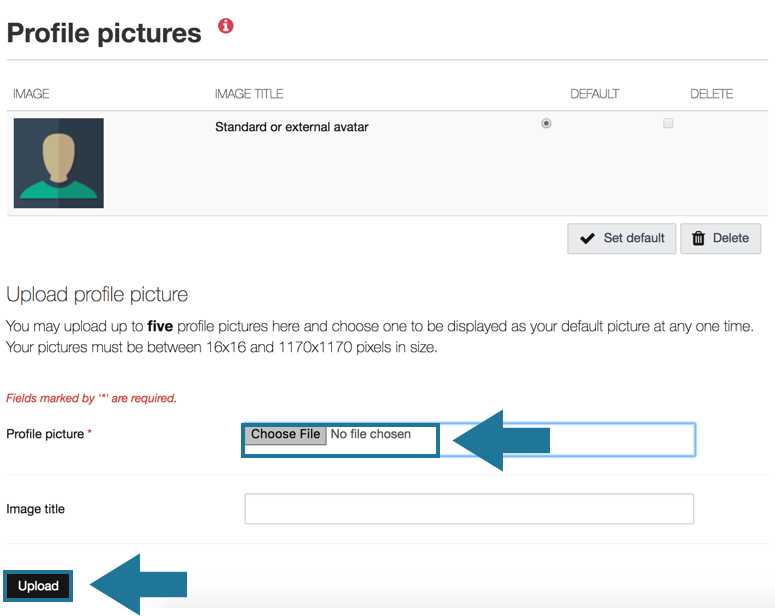
Troubleshooting: Uploading a Profile Photo that is too Large
You cannot upload an image larger than 1024 pixels as your profile picture. This is a unique issue to the Profile Picture uploading process. If you upload a file in any other location on cuPortfolio and the image is too large, cuPortfolio will automatically resize it for you. However when uploading a profile picture, if you try to upload an image that is too large, an error message will display (see below). Do not worry if you see this message, there is a simple way of changing the size of your profile photo on your computer. Follow the instructions below to resize your image.

To resize an image using Paint (PC computer)
1. Open your photo with the program Paint.
2. Select Resize on the top toolbar.
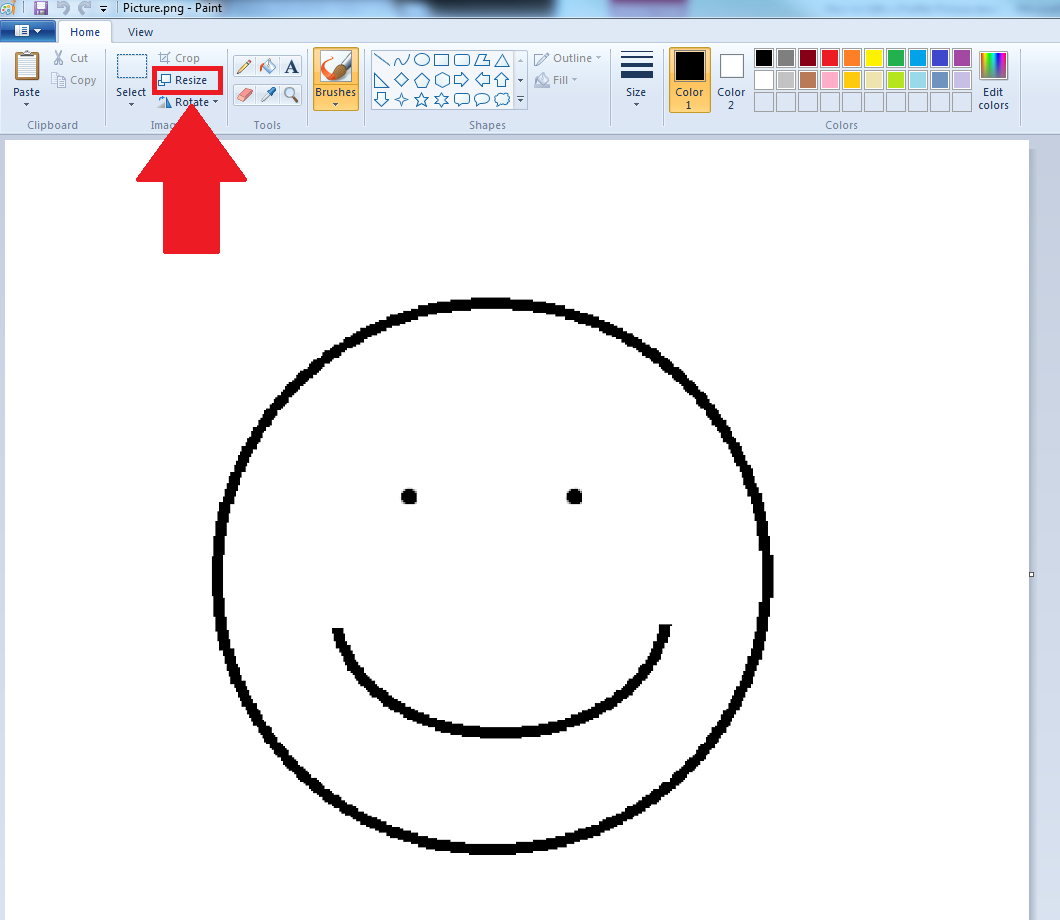
3. A popup box will appear. Select Pixels and change the horizontal and/or vertical size. Change the size to 1024 pixels or less.
Note: To keep the same height and width ratios for your image keep the Maintain aspect ratio box checked. When this box is checked, the vertical size of your image will automatically resize to maintain the correct height and width ratios. This ensures that your profile picture will not be stretched or distorted in the resizing process.
4. Click OK.
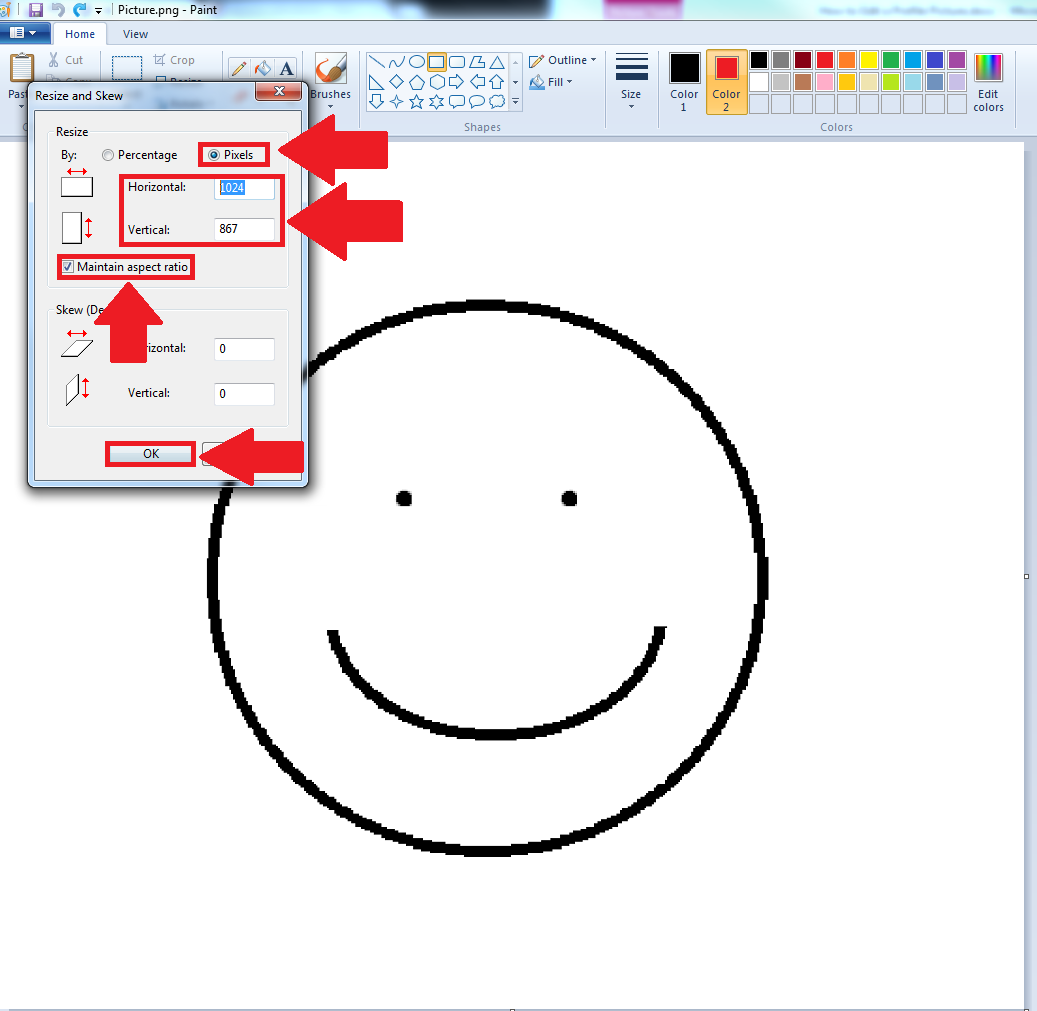
6. You can now upload this resized photo as your profile picture.
To resize an image using Preview (Mac computer)
1. Open an image with Preview.
2. Click on show edit toolbar icon.
3. Select Adjust size icon.
4. In the pop-up box, change the width and/or height of the images. Change the size to 1024 pixels or less.
Note: To keep the same height and width ratios for your image keep the Scale Proportionally box checked. When this box is checked, the vertical size of your image will automatically resize to maintain the correct height and width ratios. This ensures that your profile picture will not be stretched or distorted in the resizing process.
5. Click OK.
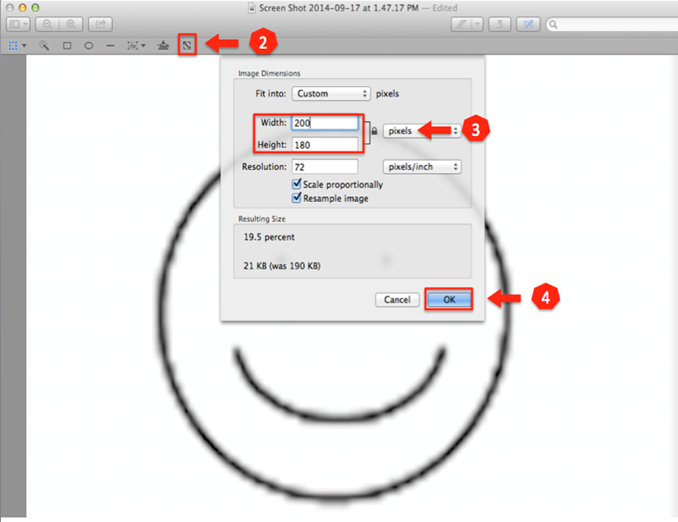
6. You can now upload this resized photo as your profile picture.
Was this page helpful?
4 people found this useful