These instructions will help assist with adding a departmental shared mailbox to your Outlook 365 client on your Windows desktop.
Permission must be granted to the shared mailbox by the Service Desk before a staff member can access the contents of a mailbox.
Adding a Shared Mailbox
Press the Windows Start button on the bottom left of your desktop. Start typing ‘Outlook’ to get the program to appear. Open this program.
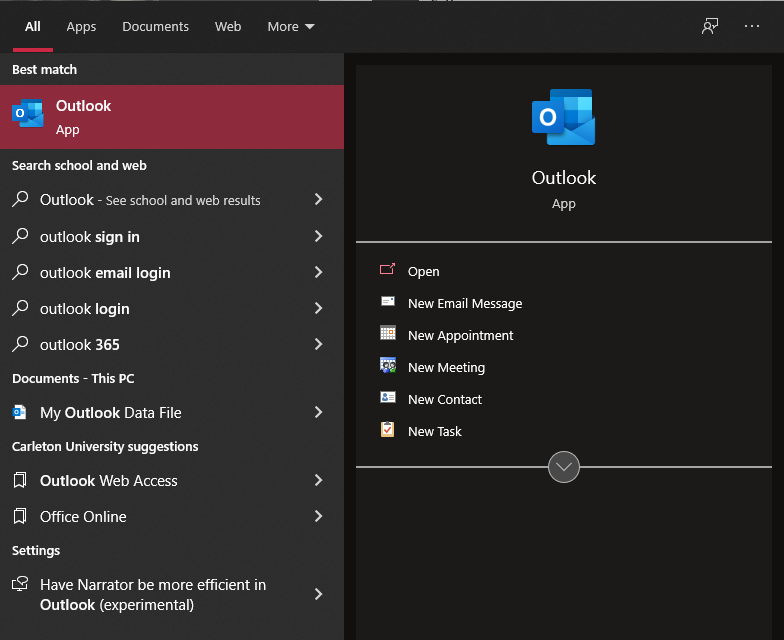
Click on the ‘File’ tab on the top left and under ‘Account Information’ select ‘Account Settings’ drop down menu.
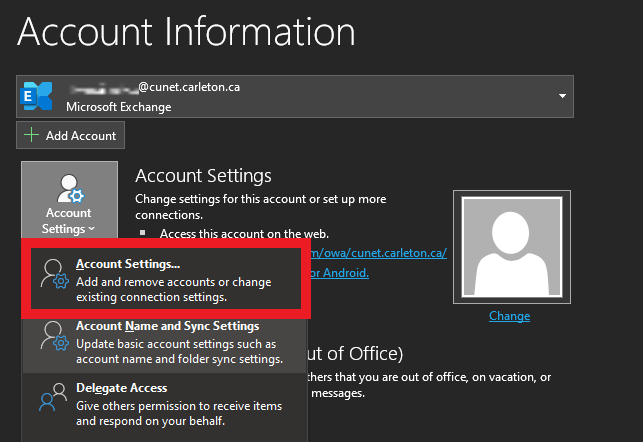
Account Settings window will come up which will display your primary email account. Click ‘New’ on email tab.
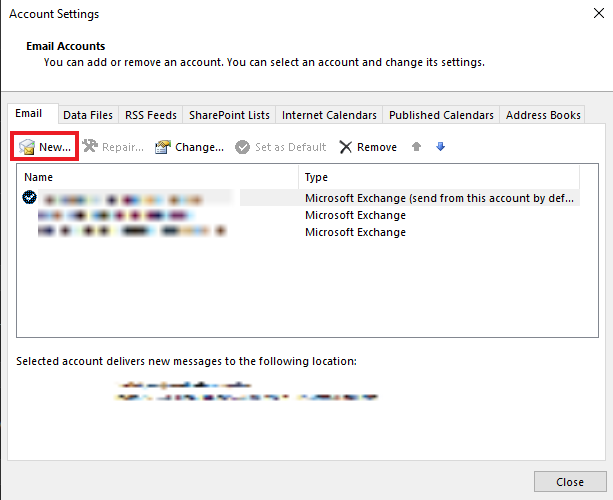
Enter in the name of the shared mailbox, including @cunet.carleton.ca. Click Connect.
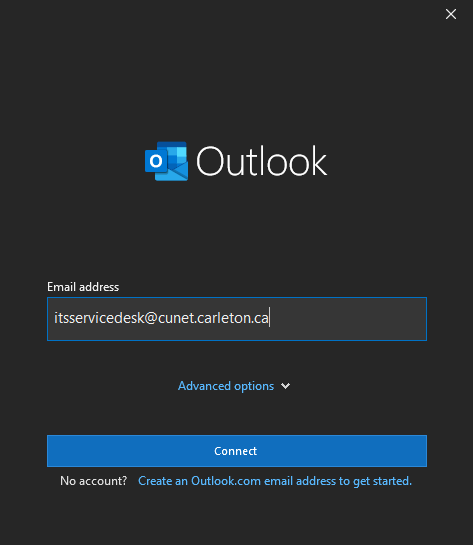
You will be presented with Carleton Single Sign-On (SSO) Portal. Delete the populated shared mailbox address and type in your full email address (firstnamelastname@cunet.carleton.ca) and your MyCarletonOne password.
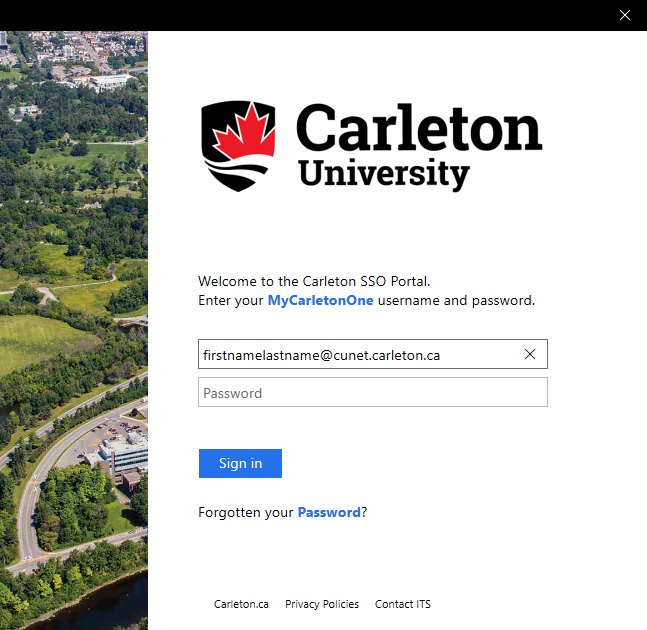
You will be asked to perform a multi-factor authentication (Azure MFA) to login as well.
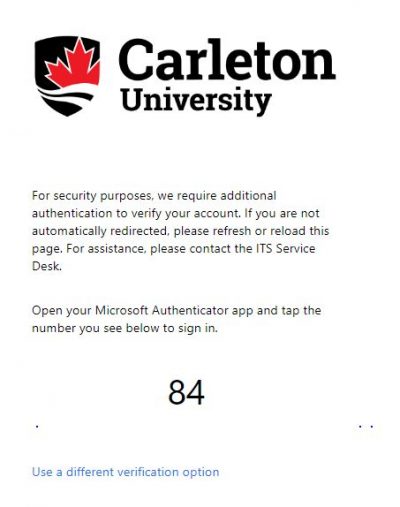
The shared mailbox is now added. Click Done and restart Outlook for the changes to take effect.

Now open Outlook again. The program might take a little longer to open this time around as it is adding the shared mailbox for the first time. When Outlook is open, scroll down to the bottom of the left pane to find the new Shared Mailbox at the bottom of the page. You can now expand this to show the inbox.
If you have any issues adding your primary email account or the shared mailbox, contact the ITS Service Desk for assistance.