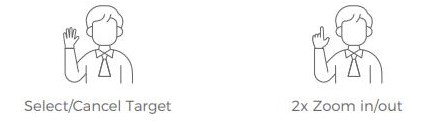HP5345 is a small seminar room exclusively for school use.
- The room is equipped with
-
- Projector
- In-lab PC connected to the projector
- projector screen
- wall mounted monitor
- audio
- webCam
- USB microphone
- whiteboard
- seating for 40 people
- sink and mini fridge
Be prepared
- The seminar room has an in-lab PC or you can connect your own device
- The projector has HDMI input. You may need to bring a laptop adapter.
- We strongly recommend testing the AV set up prior to your event
- How to set-up a hybrid event
Projector & In-lab PC
- How to Connect
-
You can connect to the projector using:
- In-lab PC (HDMI 2 / You can use your CUNET account to login)
- HDMI 1 – used to connect a laptop to the projector
- USB-C (you will need an adaptor to connect to HDMI)
1. Projector Screen (Label 1)
- Lower or raise the projector screen
2. Projector Controls (Label 2)
- You can turn the projector on by pressing On
- Press HDMI 1 if you are using your own device like a laptop and you are using the HDMI cable labelled HDMI 1.
- Press HDMI 2 if you want to use the in-lab PC
- You can also adjust the HDMI sound volume using the volume controls
- When are finished using the projector please turn it off by pressing Off
3. In-lab Computer/PC (Label 3)
This is the in-lab computer:
- the monitor, wireless keyboard and mouse are connected to the PC
- you can log into the PC using your ITS CUNET account. For visitors they can use the local account and password. See blue arrow C
- The yellow arrow B indicates where you can attach a thumb-drive
- In case the PC is powered off you can turn it on using the red power button located at the red arrow A
Testing the AV setup for a presentation
-
- Test your presentation (play slides etc.)
- Test audio: play audio file or play youTube (if applicable) [Audio]
- Test WiFi: play youTube video (if applicable) [Internet connection]
- Test Teams/Zoom(if applicable) [Video/Mic]
You can connect and use the seminar rooms laser projector:
- The projector can be turned on and off using the wall mounted controls
- the screen can be moved up and down using the wall mounted controls
- connect your laptop using the HDMI 1 cable at the front of the room

- Projector Specifications
-
EPSON Powerlite L530U specifications:
- Type: Laser projector
- Brightness: 5,200 lumens
- Connection: HDMI cable (front right hand side of the room)
- Resolution: 1,920 x 1,200
- Max Data Resolution: 4096 x 2160 (DCI 4K)
- Video modes: 720p, 1080i, 1080p/60, 1080p/24, 1080p/30, 1080p/50, 2160p/24, 2160p/60, 480p, 480i
- Aspect ratio: 16:10 (WUXGA)
The room has audio and works via HDMI.
Cameras
- Owl conferencing camera
-
The School of Computer Science has two Owl conferencing camera’s that can be signed out and can be used in the seminar room. You can sign out an owl camera in the main office HP5302 or in the tech support office HP5161 (or ask any tech support in HP5163-HP5167)
Owl cameras can be used when you have one or more participants sharing one Zoom or Teams conferencing session.
Here are some features of the owl camera:
- It’s a 360 camera that works best in the middle of the participants + it has a built in speaker
- It doesn’t require any special drivers and connects like any other external USB webcam
- It uses USB-C and requires a power outlet
- It will automatically focus (video + mic) on participants that are speaking
- It will learn where participants are seated and transition faster
Dual Owl set-up
Two Owl’s can be paired to give you extended coverage:
- Install the Owl app on your phone or tablet
- Launch the Owl app and pair the two meeting Owl’s. It is suggested you keep the meeting owl’s in line of sight no more than 8 feet apart.
- Connect one meeting owl to your laptop using the USB cable. Even though you have connected only one owl the app has configured them so they work together. This will also be the computer that connects to your hybrid meeting. Make sure your Zoom or Teams meeting/settings uses the Owl speaker and microphone.
- WebCam
-
The seminar room webcam is an Obsbot pan and tilt webcam. It is strongly advised to learn and test the Obsbot camera setup in advance of your event.
Features and usage:
- the camera can be set to track and follow you at the front of the room [Find out more]
- the camera can be gesture controlled: fixed, tracking and zoom [see two gestures below]
- the camera comes with software that can control the pan and tilt motion: Software Download
Obsbot Tiny 4k camera:
- Max video resolution: 4K@30fps or 1080p/60 fps
- Max resolutions: 3840×2160
- Zoom: 4x
- Pan and tilt camera
- USB Microphone
-
Usage: Hybrid meeting
Camera: Obsbot camera
Microphone: Blue Yeti (Logitech) USB mic
Description: Hybrid events can use this microphone in conjunction with the Obsbot camera


- Tech Support
-
Tech support is available during Business hours in rooms HP5161-65.
Some things we can help with:
- AV support with connecting to the equipment
- Loaning of HDMI and USB cables
- You can borrow adapters: USB-C to HDMI/VGA
Share: Twitter, Facebook
Short URL:
https://carleton.ca/scs/?p=16647