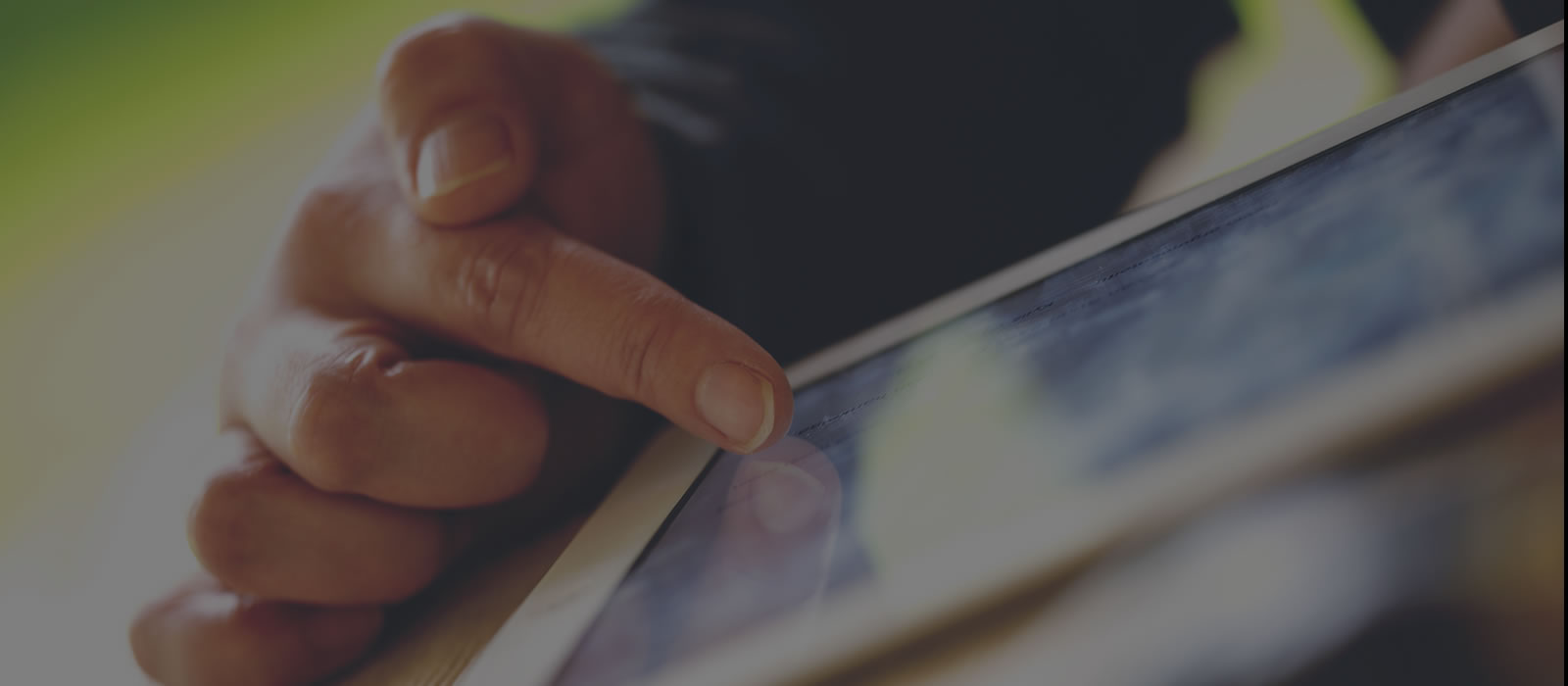Zoom includes multiple built-in accessibility features, including live closed captions, automatic transcriptions, keyboard shortcuts, and screen reader support. To learn more about the accessibility features available in Zoom, please refer to Zoom’s Accessibility Features.
Zoom Accessibility Tips
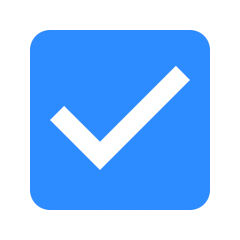 Enable Closed Captioning
Enable Closed Captioning
You can integrate closed captioning into your Zoom sessions. Right now Zoom doesn’t support automatic closed captioning of sessions in progress, but it does allow a few options with respect to closed captioning: (1) Either the host or another meeting attendee can type the closed captioning throughout the session OR (2) You can integrate a third party closed captioning service. For more information on closed captioning in Zoom, click here.
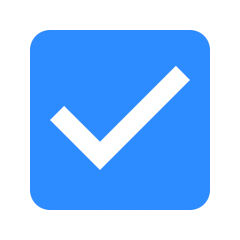 Enable Live Transcription
Enable Live Transcription
You can turn on Zoom’s automatic live transcription service to display a transcript in the side panel in-meeting. Make sure to enable the “Save Captions” setting in your zoom account settings in zoom.us to be able to save the .txt file of the transcript in your meeting. All meeting participants will be able to save the transcript if you enable this setting.
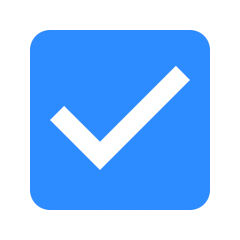 Share screen share materials ahead of the session
Share screen share materials ahead of the session
While Zoom’s screen sharing feature is enabled to be as accessible as possible for screen readers, sometimes sematic markup and full document content can be lost. You can make your content more accessible by providing the documents, notes, and website links to attendees in advance.
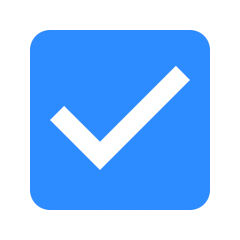 Describe your Screen Share Content
Describe your Screen Share Content
You can further enhance the accessibility of your screen sharing by describing what’s on the screen. This is particularly important if you are using the annotation tool (screen readers currently cannot read content added using the annotation tool).
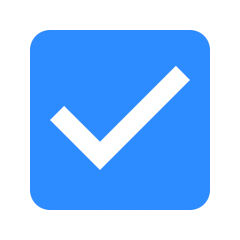 Use the Chat Sparingly
Use the Chat Sparingly
Not only is it difficult to monitor conversations in the chat box while also listening to a presentation, it can also be difficult to switch quickly between Zoom’s different features when using assistive devices like screen readers.
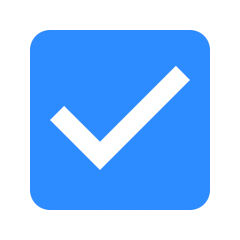 Share Chat Posts through Additional Avenues
Share Chat Posts through Additional Avenues
You can improve accessibility of the chat box feature by reading aloud the questions that arise in the chat box before responding to them. You can also ensure chat content gets shared via different avenues as well. For example, if someone shares a link in the chat, share that information with participants via email after the session.
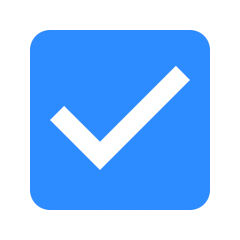 Enable Sign Language Interpretation
Enable Sign Language Interpretation
For meetings with attendees that are deaf or otherwise hearing impaired, use the Sign Language Interpretation feature in Zoom. This ability is supported in Zoom Meetings and Webinars with a separate video channel for the Interpreters that can be moved or disabled by participants. Up to 20 participants can be assigned by the Host, and they can self-manage their video feeds, allowing you to focus on presenting. See Zoom’s support page for enabling sign language interpretation.
Zoom Accessibility Resources
- Zoom’s accessibility features (Zoom Official site)
- Zoom Accessibility FAQs (Zoom Official site)
- Enabling language interpretation in Zoom (Zoom Official site + video)