- Sharing a Page or Collection
- Remove a User or Group From Viewing Your Portfolio (Un-sharing)
- Video: How to Share a Page or Collection
- Create a Template
- Create a ‘Secret URL’ or Public Link
- Finding a Portfolio That Has Been Shared with You
Sharing a Page or Collection
1. On the Dashboard page click on Share button or click on the menu in the top right hand corner and click on the arrow next to Share.
2. Click on Shared by me.
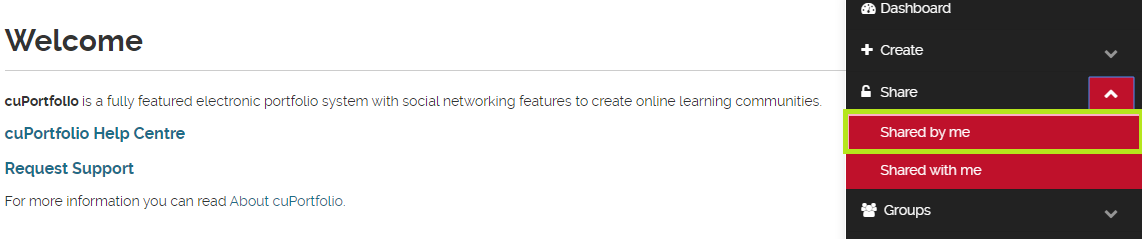
3. Click on the Edit access key button of the page or collection you would like to share.
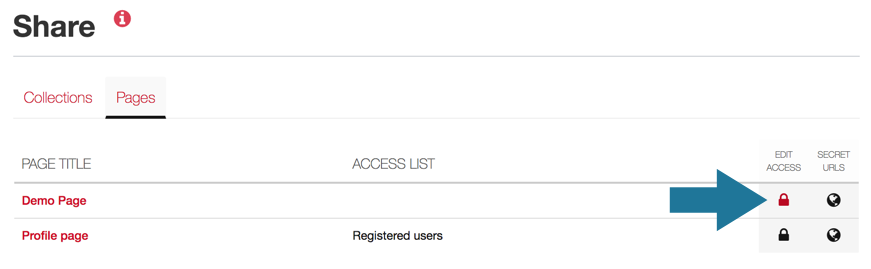
4. The page (or collection) that you are editing will be selected at the top of the page (See below step 1).
You can choose to share your page or collection with a group or individual users on cuPortfolio:
5. To share with a group, click on the + button beside the name of the group. All members and administrators of that group will be able to view your page or collection (see below step 2).
6. If you would like to share your page with an individual user on cuPortfolio (See below step 2):
a. Click the drop down menu and select Person.
b. Type their name in the field to locate the user and click on their name to add them to your access list.
7. Click Save.

To share your portfolio with individuals who do not have a cuPortfolio account, you can create a secret URL.
Note: All pages in a collection have the same access permissions. This means that if you share a page that is within a collection, all of the other pages within that collection will be shared as well.
Remove a User or Group From Viewing Your Portfolio (Un-sharing)
1. Follow steps 1-4 above.
2. Under the Added column to the right of the page, click on the trash can icon.
3. Press Save.
Video: How to Share a Page or Collection
Create a Template
1. On the Dashboard page, hover your mouse over Portfolio.
2. Click on Shared by me.
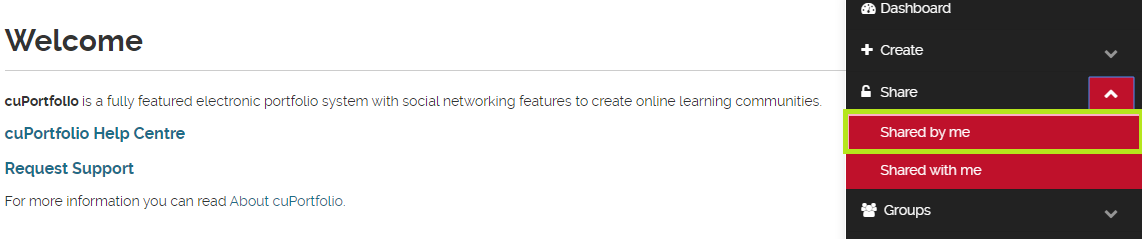
3. Click on the Edit access key button of the page or collection you would like to share.
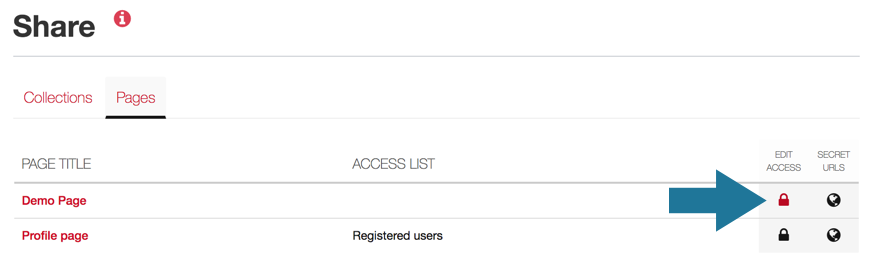
4. Click Advanced options (see below step 1).
5. Check the box beside Allow copying (see below step 2).
6. Depending on your preference, check the box beside Retain view access on copied pages or collections (see below step 3). This will allow you to view the copied page/collection that your student has created. If you choose this option, be sure to notify your students that you have access to view their copied version of your template.
7. Click Save (see below step 4).
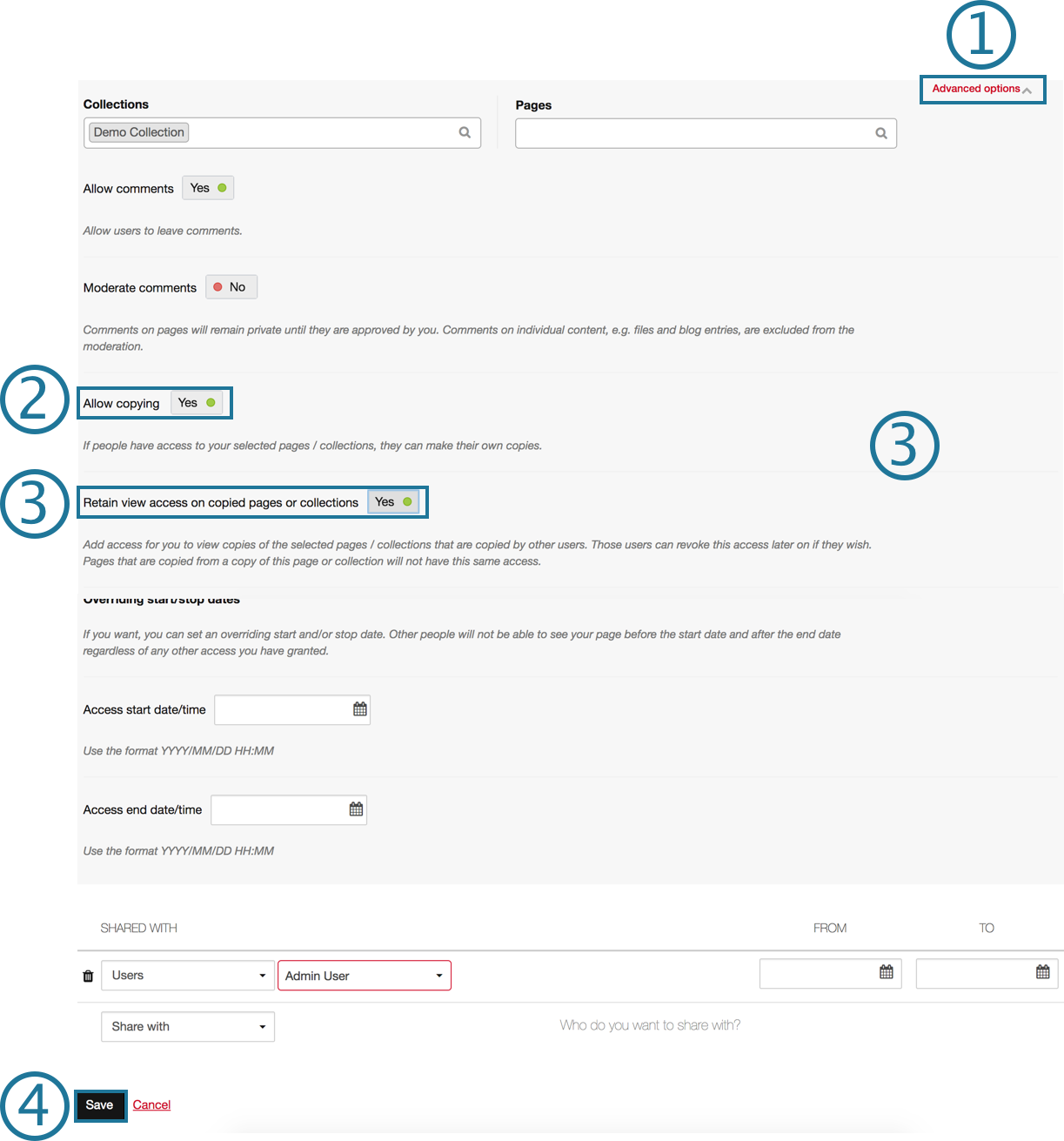
Create a ‘Secret URL’ or Public Link
To give access to people who are not users on cuPortfolio to view your portfolio, you can create a secret URL. It is published as a unlisted webpage meaning that in order to view the page, a person must have the link to the portfolio and the portfolio will not come up on an internet search.
To create a secret URL:
1. On the Dashboard page, hover your mouse over Portfolio and click Shared by me.
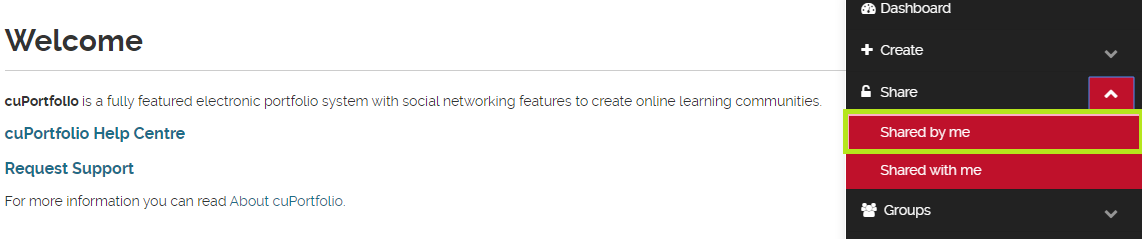
2. Click the Secret URL button (the icon looks like the world) of the collection or page you would like to make the secret URL for.
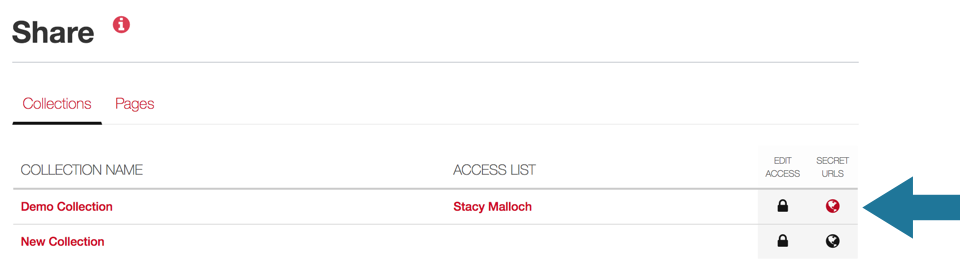
3. Click Add.

4. Copy the URL.
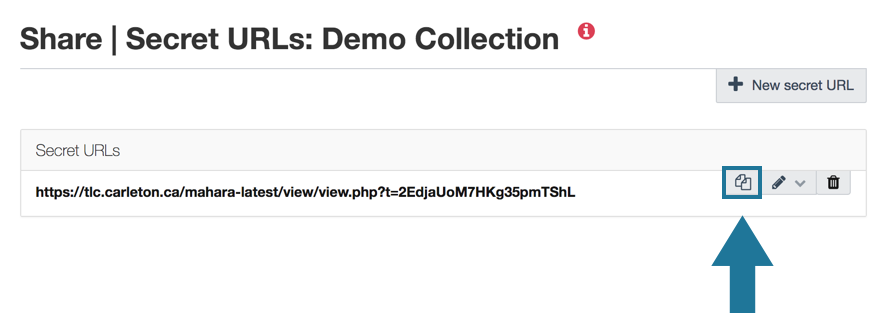
4. If you would like, you can change the access start and end time. To do this, click the Edit pencil button of the URL (see below step 1).
a. Change the start and end times (see below step 2).
b. Press Save (see below step 3).
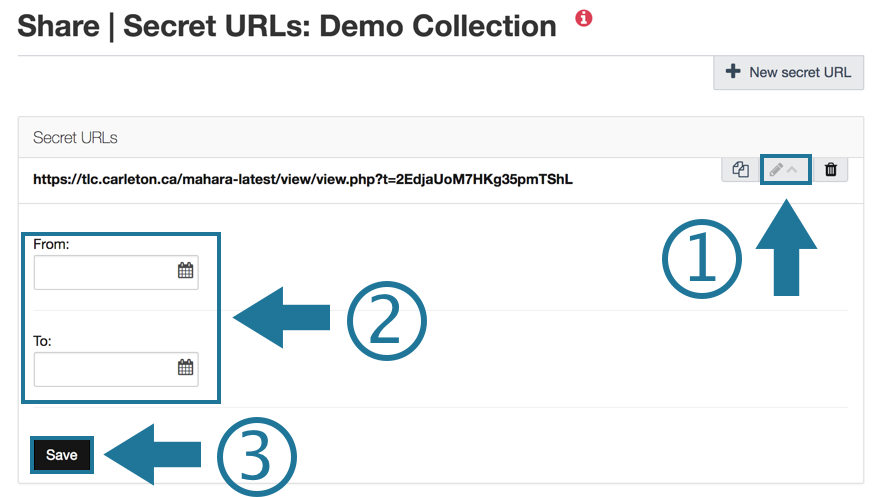
Finding a Portfolio That Has Been Shared with You
1. On the Dashboard, hover your mouse over Portfolio.
2. Click on Shared with me.
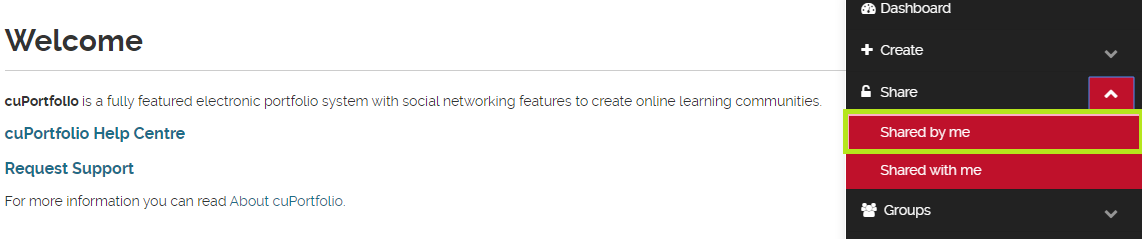
3. Type your student’s name into the search bar.
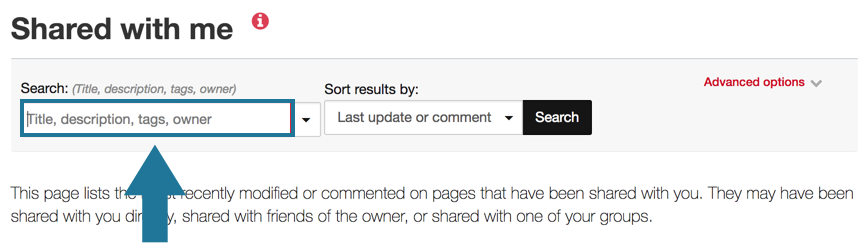
4. Click on the name of the page to view the portfolio.
Was this page helpful?
28 people found this useful