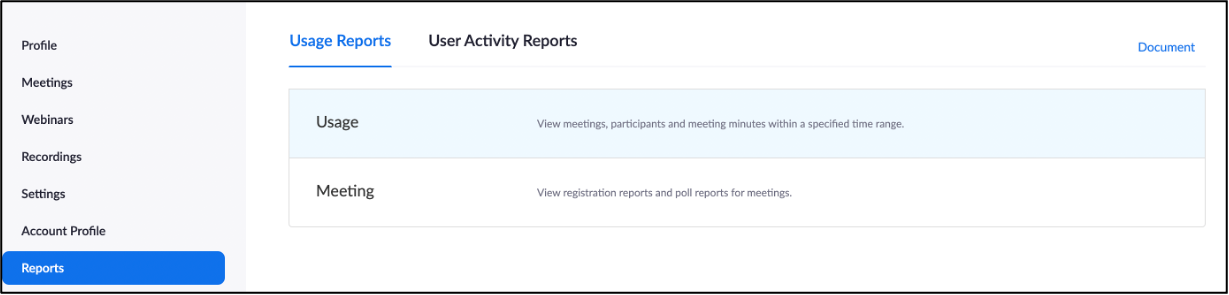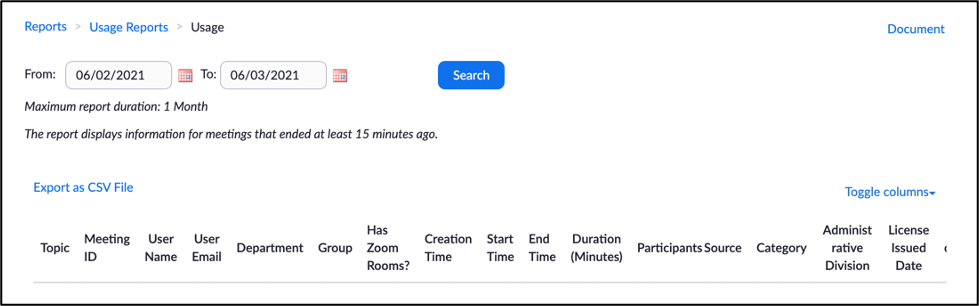Taking Attendance for a Zoom Meeting (via zoom.us) |
||
If your Zoom session is set to “Recurring—No Fixed Time,” the Brightspace Zoom tool will not create a link to the Attendance report for the meeting. In order to retrieve the Attendance statistics for a Zoom meeting without going through Brightspace:
When you click “Usage,” a new Usage Reports page will load displaying the data for recent meetings. Only meetings that had at least 2 participants (host included) will appear in this list. In the Usage Reports list, the “Participants” column indicates the number of users who attended that session. This number is a hyperlink; clicking on it will open a new window that displays the screen names of participants, the email address associated with the Zoom account a participant was logged into, and attendance data. At the top-right of the pop-up window is an “Export” button. Clicking on “Export” will automatically download a .csv file containing the statistics displayed in the window. There are two types of reports that can be exported: Default: This is a highly specific report which displays each time a participant joined and left a session. Participants may appear in the list several times if, for instance, they left and rejoined the meeting, participated in Breakout Rooms, and so forth. Unique Users: Checking the box next to the “Show unique users” option at the top of the window will display only the total amount of time spent in the session and will not show any Join/Leave data.
|
Generating Poll Reports for a Zoom Meeting (via Zoom.us) |
||
If your Zoom session is set to “Recurring—No Fixed Time,” the Brightspace Zoom tool will not generate a Poll Report for the meeting automatically. In order to retrieve the participation data for a Zoom meeting without going through Brightspace:
When you click the “Search” button, a list of recent meetings will populate under the “Meeting Report” tab, regardless of whether polls were taken in those sessions. Recurring meetings will have identical names, but you can identify specific sessions by the “Start Time.”
Before a poll report can be downloaded, it must be created. Click on the “Generate” link next to individual sessions in the list to create the poll report for that meeting. Alternately, you can request poll reports in bulk by checking the boxes next to multiple sessions and clicking the “Generate” button that appears at the top of the list.
Once you click “Generate,” you will be brought to the “Report Queue” tab. After the poll reports have finished processing, a “Download” link will appear next to each session. Clicking on the link will download the poll report for that meeting in .csv format. |
Zoom Support
Carleton Zoom Support Contact Information
 Visit theTLS Support Portal
Visit theTLS Support Portal
Hours of Operation: 8:30 am – 4:30 pm, Monday-Friday (excluding university holidays).
Student Technical Support
 Student support for educational technology applications is provided by the ITS service desk. Student-specific Zoom resources can also be found on the Carleton Online website.
Student support for educational technology applications is provided by the ITS service desk. Student-specific Zoom resources can also be found on the Carleton Online website.
Zoom’s Official Support Site
![]() Visit support.zoom.com for instructions, video tutorials, FAQs, and more. For quick support from Zoom’s technical experts, submit a support request.
Visit support.zoom.com for instructions, video tutorials, FAQs, and more. For quick support from Zoom’s technical experts, submit a support request.
Phone: +1.888.799.9666 ext. 2.
Chat: Go to zoom.com and click the Chat icon ![]() in the lower-right corner to chat with Zoom’s virtual assistant.
in the lower-right corner to chat with Zoom’s virtual assistant.