Departmental Administrators often serve as a key point of contact for new and existing instructors at Carleton. Teaching and Learning Services is available to support Departmental Admin in the important work that they do. We’ve created a list of frequently asked questions and answers to address the most common issues our support staff hear. If your question is not asked below, please reach out to us. We’re more than happy to assist you!
- How do instructors access Brightspace?
-
Access to Brightspace is granted automatically by role in Banner. When an instructor is assigned as the instructor of record (IOR) in Banner, that instructor is automatically given access to the assigned course. Similarly, when students register for a course with the Registrar’s Office, the students are automatically added to the course they’ve registered in.
To access a course in Brightspace, Instructors will need:
- A MyCarletonOne computing account: User accounts are managed by ITS. If the instructor does not have a MC1 account, contact ITS: Go to myone.carleton.ca
- To be associated with the course in Banner: Administrators manage the process of assigning instructors to courses within their departments after the relevant contracts are signed. Access to Brightspace courses can take a few days for an instructor after they are added into Banner. If the instructor would like to get started building their Brightspace course, but does not yet have access to their course, they can request a personal Sandbox course for course development.
If both of the steps above are complete, then the instructor will automatically be added to their course in Brightspace with an Instructor role. See the Accessing Brightspace page for instructions on logging in to Brightspace.
The instructor can access the Brightspace course in the MyCourses Widget after logging into Brightspace with their MC1 credentials. See the screenshot below for a visual of the Carleton Homepage in Brightspace, with the MyCourses widget and course tiles.
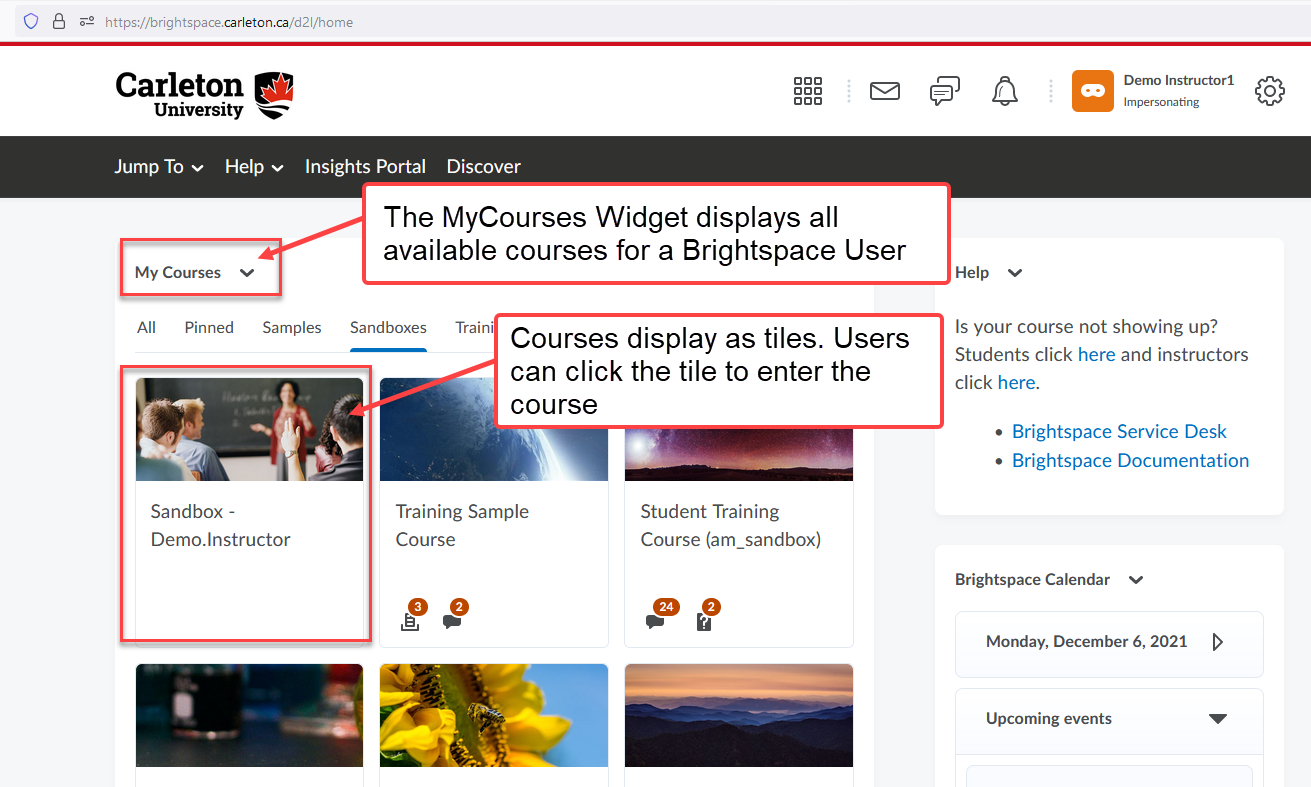
- Why can't the instructor see their course in Brightspace?
-
The most common reason why an instructor might not see their course in Brightspace is that it takes time for Banner to update to Brightspace. Administrators can check the public class schedule or Carleton Central to confirm course access and Banner assignment.
If the instructor has only recently signed their contract and was only recently entered into Banner (i.e. within the last 24-48 hours), Banner may not yet have updated into Brightspace. Please wait 24-48 hours for Banner to synch with Brightspace and for a course to appear in Brightspace Learning Environment.
NOTE: All courses are hidden from students by default. While instructors will be able to see and access their courses, instructors will need to make their course active for students to gain access and to see the content. Courses should be made active on or before the first day of class.
- Why does the course say it is Closed in Brightspace?
-
Courses may show up as Closed in the My Courses widget in Brightspace. The Closed tag appears when the first day of class has not yet passed, and when the last day of class has passed (typically before the exam period). For a visual of the Closed tag, please see the screen image below.
Even when the Closed tag is present, students are able to click and enter any active course. Assignments can be submitted, and quizzes/exams can be completed after the course close date (depending on the particular assessment’s due dates). If students or instructors have any difficulty entering a course, please reach out to the TLS Support Portal.
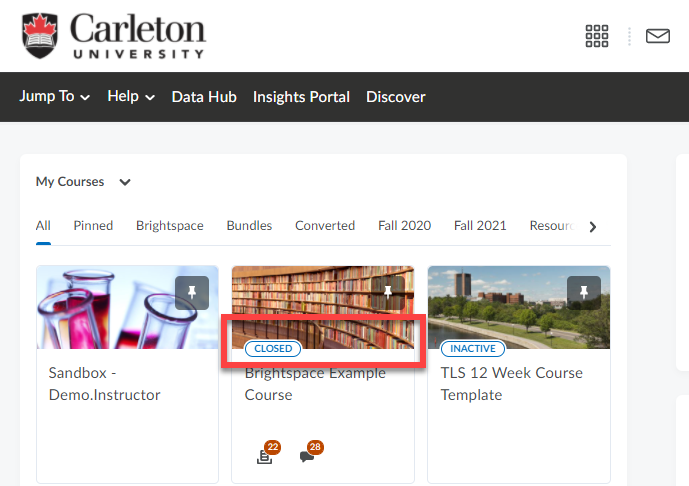
- Why can't students see the course? How does an instructor make a course active in Brightspace?
-
If students have logged into Brightspace and the course is not showing up, there may be a few reasons:
- Student registration has not processed yet: If the student has only registered for the course within the last 24 hours, the registration may not be processed yet. Please wait 24-48 hours after registering for a course to appear in Brightspace Learning Environment.
- The course may not be active: All Brightspace courses are hidden by default when they are created.The course instructor is responsible for activating the course when the course is ready to share. Students should check with the course instructor about access to the course.
- The course hasn’t started: If the course has not yet started, it will not be visible in Brightspace Learning Environment. Course start and end dates are available in the public class schedule or in Carleton Central.
If the student has registered for the course and the course has been made active, but the student still can’t see the course, please contact the ITS Service Desk by phone at 613-520-3700 or by e-mail at its.service.desk@carleton.ca.
- How do instructors add the syllabus to their Brightspace Course?
-
There are several ways an instructor may choose to distribute their syllabus to students in Brightspace. Three approaches are outlined in the table below with their use cases and instructions.
Method of Adding Syllabus Use Cases Instructions Upload the syllabus directly to the course - Added to the Welcome module or Course Essentials module
- Provides ongoing student access and review
- Allows for high visibility for students
- Limitations: If the course has not yet been made active for students, any added file, such as the syllabus, will not be visible to students.
- See Adding Files
- See Making Courses Active
Post a course announcement - Provides direct communication to students via an email with the announcement and a notification icon in their mini-navbar in Brightspace
- Provides ongoing visibility in the course. Announcements are posted on the Announcements page and in the Announcements widget.
- Limitations:
- Announcements are only distributed on or after the first day of class
- Announcements are not retroactive, and will not get distributed to students who join after the announcement was mailed out
Email students the syllabus - Provides direct communication
- Allows for the syllabus to be distributed even when the course has not yet started or when a course is not yet active
- Limitations:
- Students who join the course late may have no syllabus access
- Students may not always read their emails, may miss emails due to filtering such as spam, or may not yet have access to Carleton email
- Recommend also posting to the course site
- See course email
TLS recommends that the syllabus be readily available to all students throughout the course. The syllabus is an important document that establishes course policies, assessment information, and the learning plan. For more information about recommendations for the course syllabus, please visit the Preparing to each your first course at Carleton webpage.
- How do instructors add TAs, Lab Coordinators, or Notetakers to their course?
-
All non-registered users will need to be manually added to Brightspace by the instructor. Non-registered users may include TAs, Lab Coordinators, Notetakers, or Guests. Bulk enrollment of users using a .csv file is possible via request to tlssupport.carleton.ca.
Instructors are not able to unenrol users from their course, nor are they able to change a user’s role. Instructors should submit a request for support to the TLS Support Portal if they need a user’s role changed or a user unenrolled.
NOTE: Lab Coordinators will have automatic access to any lab versions of the course that they are assigned to directly, but will need to be added to the LEC section of the course by the instructor.
- Log in to Brightspace with your MyCarletonOne credentials.
- Locate your course in one of the following ways:
- Click on your course under My Courses.
- Click the Select a course grid icon
 , then search for the course name or select your course from the drop-down menu.
, then search for the course name or select your course from the drop-down menu.
- In the Navbar at the top of your course page, click Course Admin.

- Under the Learner Management section, select Classlist. The Classlist page will open.

- Click Add Participants, then select Existing Users in the drop-down menu. This will take you to a new search page.
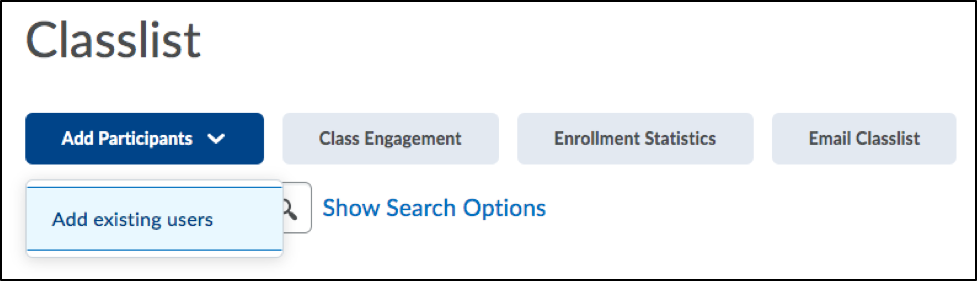
- Under Add existing users, enter the name or Carleton @cunet.carleton.ca email address of the user you wish to enroll.
- Click the search icon

- A list of search results will appear. Select the checkbox to the left of the user you wish to enroll and select a role (TA, Instructor, etc.) in the drop-down menu.

- Click the Enroll Selected Users button below the search results.
- You will now see a Confirmation of Enrollment page confirming that your selected user(s) were enrolled successfully. Click Done to return to your Classlist or Add more participants to enroll another user.
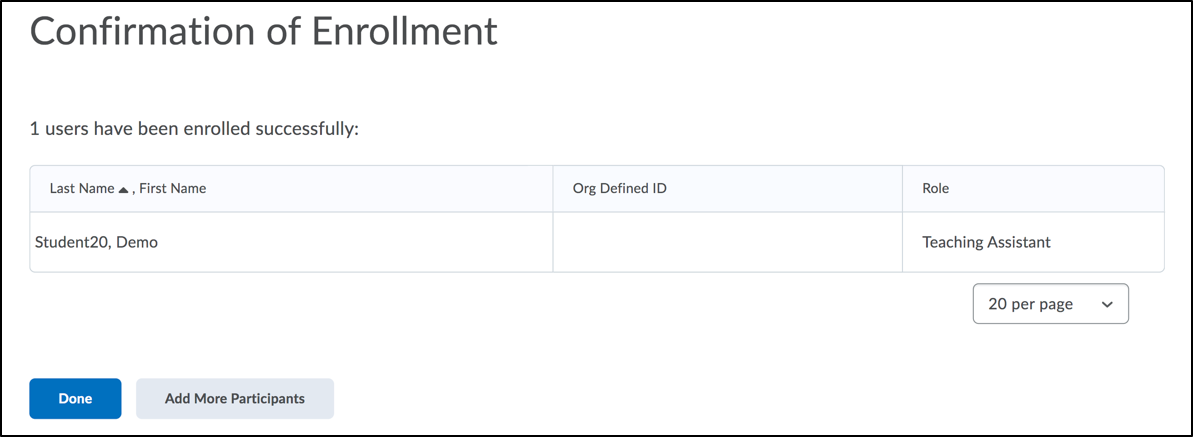
- How does an instructor submit final grades?
-
E-grades is the final grades submission portal for instructors, accessed via Carleton Central. Faculty and Systems Support at Carleton provides training and support on E-Grades for instructors: https://carleton.ca/registrar/e-grades-support/
Course grades can be entered, shared, and calculated in Brightspace. However, there is no automated connection between Brightspace grades and E-grades.
The following grading resources may be useful to share with instructors:
- TLS Mediaspace Channel: Brightspace Gradebook Workshop Recording
- Brightspace Support Site: Submitting Final Grades and E-Grades
- Brightspace Support Site: Showing/Hiding Grades
- Brightspace Support Site: Release Final Grades to Students
- Gradebook Clinics and Drop-Ins: See the TLS Events page. Sessions are offered regularly.
For assistance with gradebook setup or grades management, please reach out to TLS Support Staff. We’d be happy to provide a consultation!
- Resources to Share with Instructors
-
Teaching and Learning Services has many resources to support instructors, TAs, and administrators with Brightspace. Some resources Administrators may wish to share with their instructors:
- Request to Merge Brightspace Course Sections
- Brightspace Course Creation Request Form
- Course Consultation Request Form
- Demo Learner Request Form
- TLS Mediaspace Channel
If
Have questions we haven’t answered here?
Contact Teaching and Learning Services for assistance. We’re happy to help you with whatever you need.
|
|
Teaching and Learning Services ContactOffice Hours: Monday to Friday, 8:30-4:30
|
Share: Twitter, Facebook
Short URL:
https://carleton.ca/brightspace/?p=678
