- Releasing Final Calculated Grades to Students
- Releasing Final Adjusted Grades to Students
- Unreleasing Final Grades
- Submitting Final Grades to E-grades
What is the difference between the Calculated Final Grade and the Adjusted Final Grade in D2L Brightspace?
There are two types of final grades in Brightspace: Calculated Final Grade and Adjusted Final Grade. Calculated Final Grades are automatically calculated based on the gradebook settings you have selected. If you want to leave your grades without any changes, you can release the Final Calculated Grades to students. The Adjusted Final Grade option allows instructors to modify student grades. If you make any final grade adjustments in Brightspace, you should release the Adjusted Final Grades.
By default, students will not be able to view their final grades. You can release final grades in the Enter Grades tab of your gradebook. You can easily undo the release of final grades using the “Unrelease” option.
| NOTE: Brightspace does not round up grades. That means that if a student has 79.99 their final grade will be a B+. If you would like to round it up to 80, and therefore an A-, you would need to do that using Final Adjusted Grades. |
How can I tell if a grade item has been released to students?
An unreleased grade item will appear with a crossed-out eye icon ![]() and a released grade item will appear with an open eye icon
and a released grade item will appear with an open eye icon ![]() (refer to the example below)
(refer to the example below)
Released:
![]()
Unreleased:
![]()
Releasing Final Calculated Grades to Students
| NOTE: You will not see an accurate student view of released final calculated grades when using the role switch feature to view your course as a learner. Once you have released your final grades, you can view how the grades appear to students using the preview feature. |
- Log into Brightspace with your MyCarletonOne credentials.
- On the Brightspace homepage, locate your course in one of the following ways:
- Select the course tile under the My Courses widget.
- Select the Course Selector Grid
 and select the course from the drop-down menu. If you are enrolled in more than 20 courses, you can search for the course name using the search bar.
and select the course from the drop-down menu. If you are enrolled in more than 20 courses, you can search for the course name using the search bar.
- In the navbar, select Progress.

- In the drop-down menu, select Grades.
- Under the Enter Grades tab, select Settings
 in the top-right corner of the page.
in the top-right corner of the page. - Select the Calculation Options tab.

- Scroll down to the Final Grade Released heading, then select Calculated Final Grade.
- Select Save. You will be prompted to confirm that you want to save your changes.
- Select Close at the bottom of the page.
- Select the Enter Grades tab.

- Select the arrow next to Final Calculated Grade, then select Enter Grades.
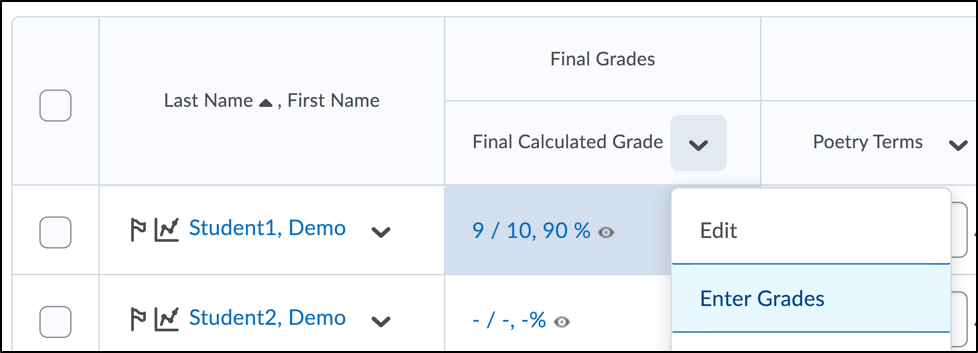
- Select the arrow
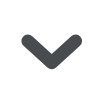 next to Final Grades and select Release All from the drop-down menu.
next to Final Grades and select Release All from the drop-down menu.
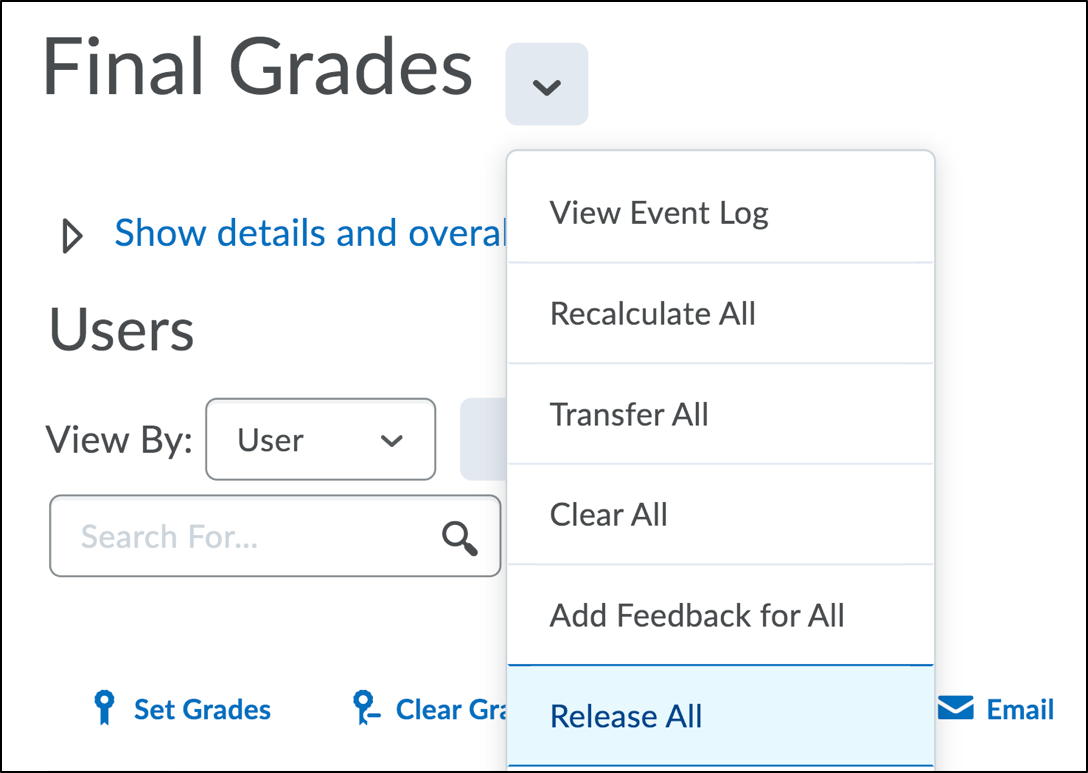
NOTE: This will release the final grades for all students. If you wish to only release the final grades for some students, select the checkboxes for the students you wish to release grades to, then select Release/Unrelease above the table. - You will be prompted to confirm that you want to release the Final Calculated Grade in a pop-up window. Select Yes.
- Select Save or Save and Close.
- You will be prompted to confirm that you want to save your changes. Select Yes. Students will now be able to view their final grades. Students with notifications enabled will receive a notification in Brightspace.
| TIP: To modify the release of grades for students, deselect the box in the Released column on the far right side of the table, then select Save. |
Releasing Final Adjusted Grades to Students
| NOTE: You will not see an accurate student view of released final calculated grades when using the role switch feature to view your course as a learner. Once you have released your final grades, you can view how the grades appear to students using the preview feature. |
- Log into Brightspace with your MyCarletonOne credentials.
- On the Brightspace homepage, locate your course in one of the following ways:
- Select the course tile under the My Courses widget.
- Select the Course Selector Grid
 and select the course from the drop-down menu. If you are enrolled in more than 20 courses, you can search for the course name using the search bar.
and select the course from the drop-down menu. If you are enrolled in more than 20 courses, you can search for the course name using the search bar.
- In the navbar, select Progress.

- In the drop-down menu, select Grades.
- Under the Enter Grades tab, select Settings
 in the top-right corner of the page.
in the top-right corner of the page. - Select the Calculation Options tab.

- Scroll down to the Final Grade Released heading, then select Adjusted Final Grade.
- Select Save. You will be prompted to confirm that you want to save your changes.
- Select Close at the bottom of the page.
- Select the Manage Grades tab.

- Select the arrow
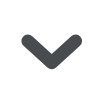 next to Final Calculated Grade, then select Enter Grades.
next to Final Calculated Grade, then select Enter Grades. - Select the arrow
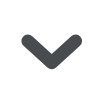 next to Final Grades and select Transfer All from the drop-down menu.
next to Final Grades and select Transfer All from the drop-down menu.
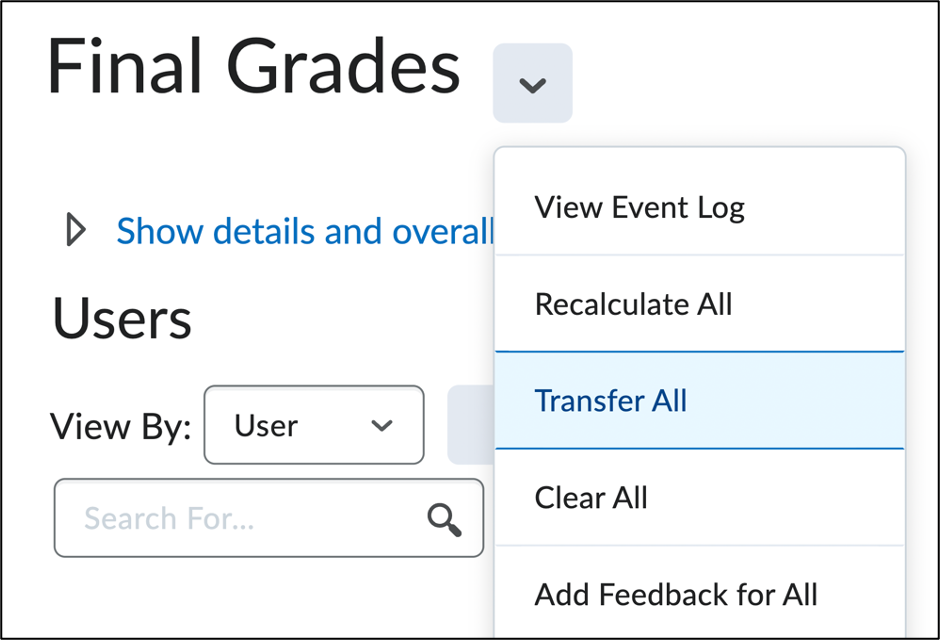
NOTE: This will transfer all grades to the final adjusted grade and override any grades previously entered in the Final Adjusted Grades column. - You will be prompted in a pop-up window to confirm that you want to save all changes. Select Yes.
- Under the Final Adjusted Grade column, you can edit the grades.
- Select the checkboxes to select the students whose grades you wish to release. To select all students, select the checkbox in the top row.
- Select Release/Unrelease.
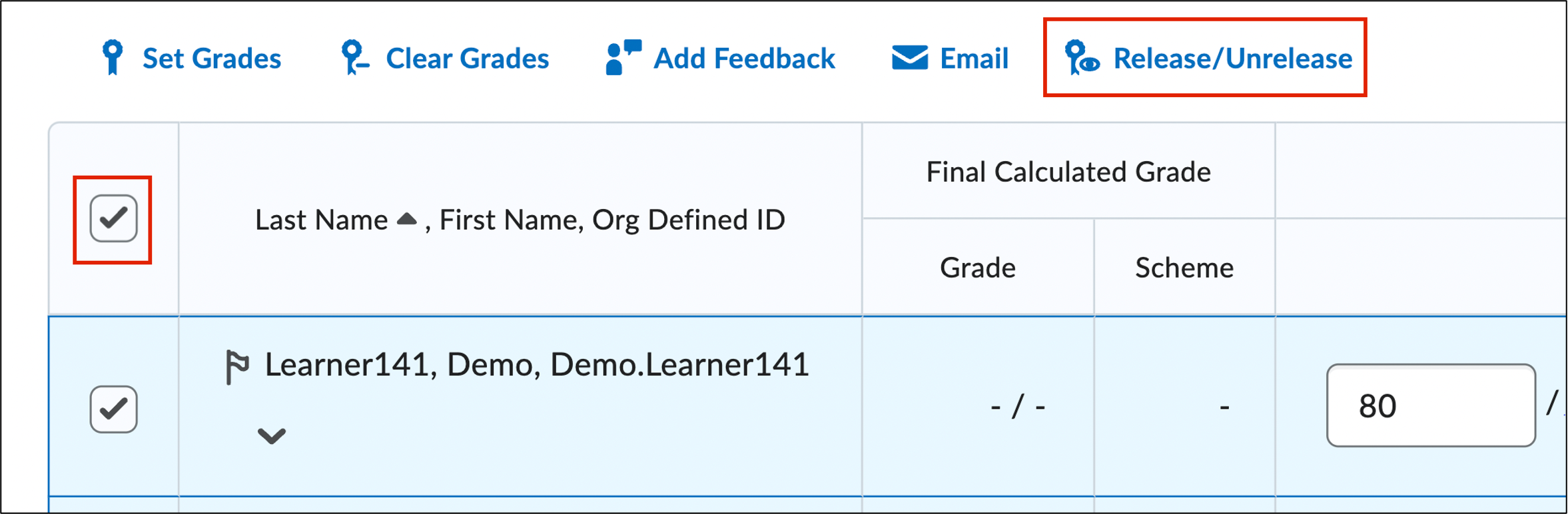
- To confirm that the adjusted grades will be released, ensure that the checkboxes are selected under the Released column.
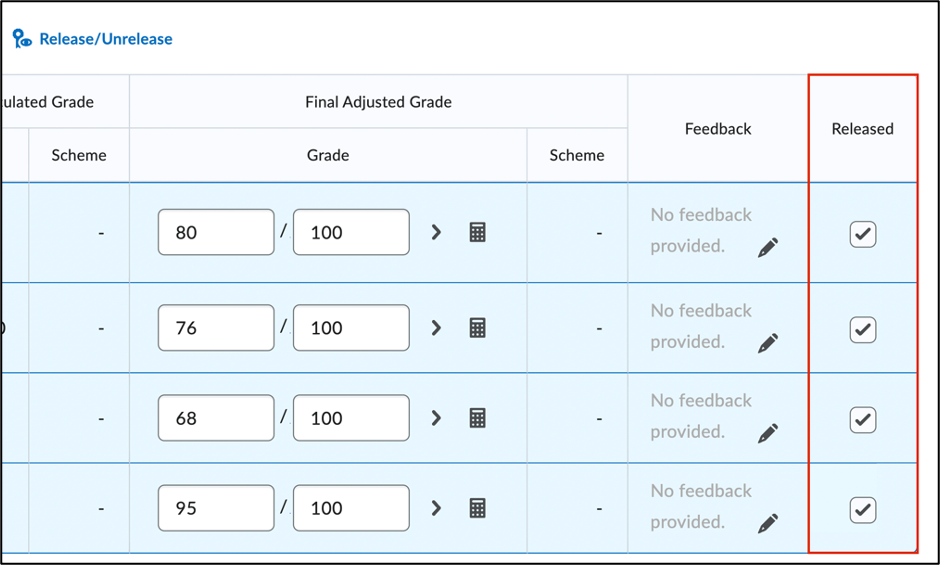
- Select Save or Save and Close.
- You will be prompted to confirm that you want to save your changes. Select Yes. Students will now be able to view their final grades. Students with notifications enabled will receive a notification in Brightspace.
| TIP: To modify the release of grades for students, deselect the box in the Released column on the far right side of the table, then select Save. |
Unreleasing Final Grades
You can easily undo the release of final grades using the “Unrelease” option.
- Log into Brightspace with your MyCarletonOne credentials.
- On the Brightspace homepage, locate your course in one of the following ways:
- Select the course tile under the My Courses widget.
- Select the Course Selector Grid
 and select the course from the drop-down menu. If you are enrolled in more than 20 courses, you can search for the course name using the search bar.
and select the course from the drop-down menu. If you are enrolled in more than 20 courses, you can search for the course name using the search bar.
- In the navbar, select Progress.

- In the drop-down menu, select Grades.
- Select the Enter Grades tab.

- Select the arrow next to Final Calculated Grade, then select Enter Grades.
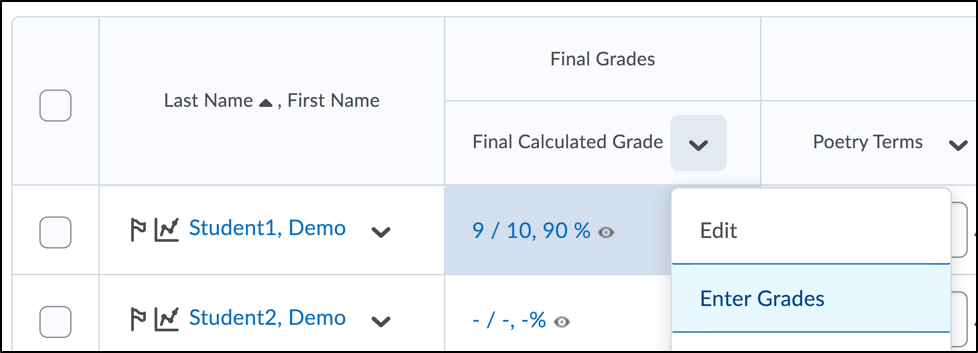
- Select the checkboxes for all students whose grades you wish to unrelease, then select Release/Unrelease above the table. If you want to unrelease grades for all students, select the top-most checkbox to select all rows.
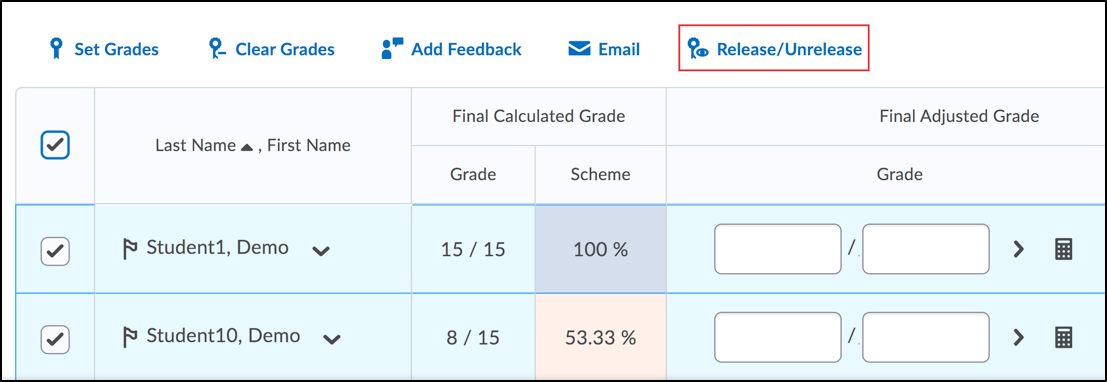
- Verify that the checkbox in the Released column on the far-right side of the table is now deselected.
- Select Save or Save and Close.
- You will be prompted to confirm that you want to save your changes. Select Yes.
| TIP: You can also modify the release of grades for students by deselecting the box in the Released column on the far-right side of the table, then select Save. |
Submitting Final Grades to E-grades
See the Submitting Final Grades to E-Grades page for instructions.
Was this page helpful?
1 Person found this useful
Still need help? Contact us