Demo Learners (formally known as Demo Students) are specialized testing accounts that allow instructors to view the D2L Brightspace course from a student’s perspective. No actual student is associated with these accounts. The accounts are strictly for course testing purposes. Users in Brightspace who are assigned an instructor role or a TA (full rights) role in a course are able to impersonate Demo Learner accounts. See Brightspace roles and permissions for more information on Brightspace roles.
Demo Learner accounts are unique for each course and are particularly useful for advanced testing of groups, quizzes, discussions, and assignment submissions/set up. Demo Learner accounts are added to new academic courses, when courses are created by ITS each term. Some courses that were set up early in the Brightspace implementation may not yet have Demo Learner accounts in them.
Demo Learners appear in the Classlist and course gradebook under the name “Learner#, Demo” (e.g., “Learner33, Demo”). Testing accounts are assigned a “Demo-Learner” role in the course which mimics a student role. If you would like a demo learner added to your course, please complete the Demo Learner Request Form. Demo account enrollments will be removed automatically from the course at the end of each term.
Uses for Demo Learner Accounts
Some common uses of Demo Learner account include:
- Testing assignment visibility and practicing submissions
- Setting up groups and testing group access
- Checking grade and assessment feedback access
- Posting to discussions and checking visibility of replies
| NOTE: Demo learner accounts cannot be used to test Zoom, BigBlueButton, ARES, Poll Everywhere, email or announcements in Brightspace. Because the demo learner accounts are not assigned real email addresses and actual MC1 credentials, accounts can only be used to test tools within Brightspace that do not require an email address. |
Impersonating a Demo Learner
Demo Learner accounts allow instructors to impersonate their demo learners. Impersonation allows for the most authentic student view of a course.
| NOTE: Demo Learners will have the same access restrictions as students registered in the course. If a course is inactive, or if course activities have date restrictions, demo learners will not be able to access the content. |
To impersonate a demo learner:
- Log into Brightspace with your MyCarletonOne credentials.
- On the Brightspace homepage, locate your course in one of the following ways:
- Select the course tile under the My Courses widget.
- Select the Course Selector Grid
 and select the course from the drop-down menu. If you are enrolled in more than 20 courses, you can search for the course name using the search bar.
and select the course from the drop-down menu. If you are enrolled in more than 20 courses, you can search for the course name using the search bar.
- In the navbar, select Course Admin.

- Under the Learner Management section, select Classlist.
- Select the Search For…box.
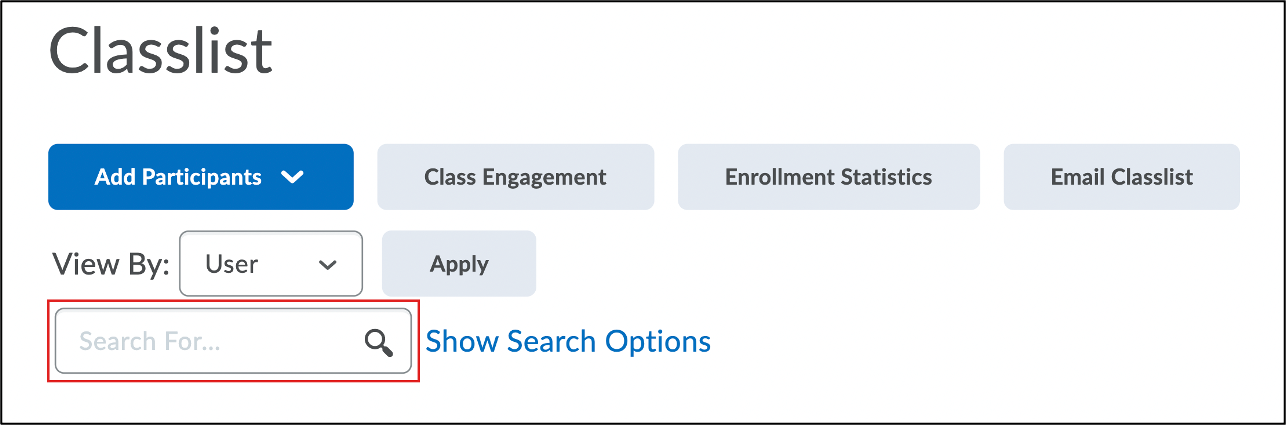
- Enter “demo” in the text box.
- Select the search icon
 (i.e., magnifying glass) .
(i.e., magnifying glass) . - Scroll down to the table, select the arrow
 next to the Demo Learner’s name (e.g., Demo Learner33).
next to the Demo Learner’s name (e.g., Demo Learner33). - Select Impersonate from the drop-down menu.
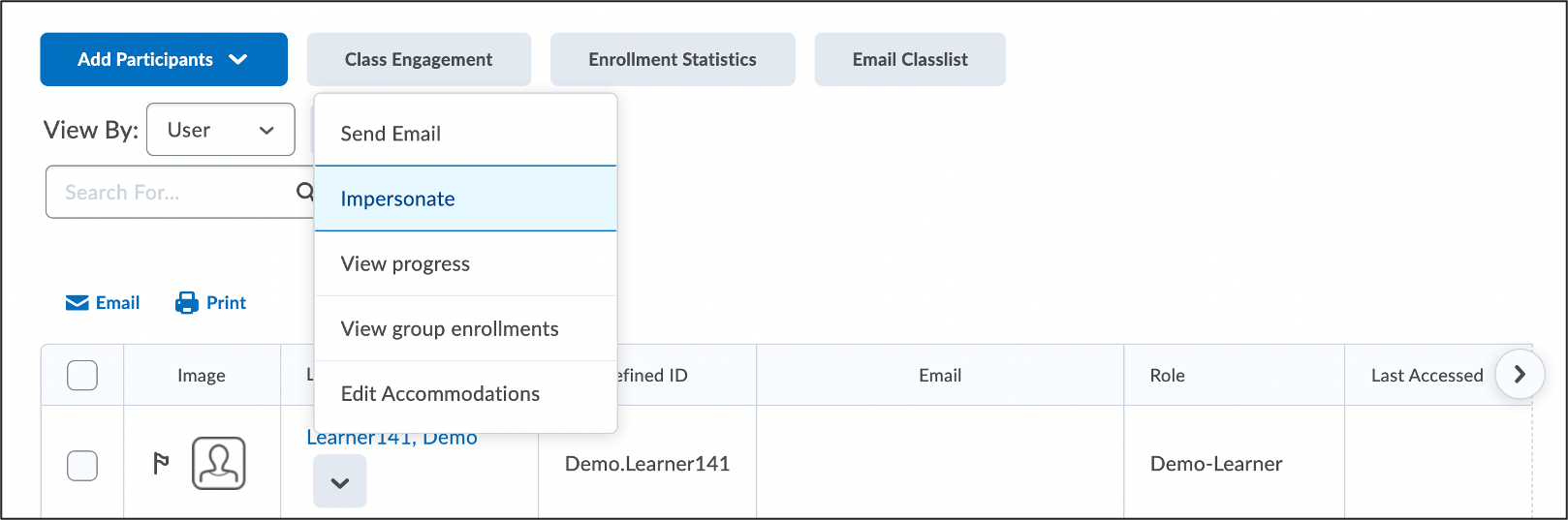
- A pop-up window will appear prompting you to confirm that you want to impersonate the selected participant. Select Yes.
- You will be taken to the course homepage. Your login name in the top-right corner of the mini-bar will indicate that you are impersonating a Demo Learner.

Return to Your Regular Role
To return to your instructor role in a course, you will need to cancel your Demo Learner impersonation. To return to your regular role:
- Select the Demo Learner’s name in the mini-bar at the top of your course page
- Select the X next to Impersonating: Demo Learner. You will be returned to your instructor role and taken back to the course homepage.
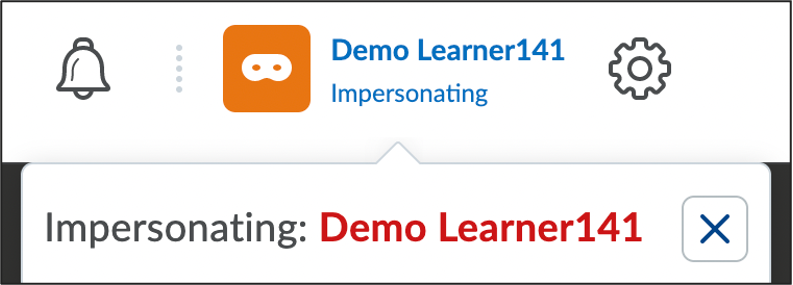
Was this page helpful?
5 people found this useful
Still need help? Contact us