The D2L Brightspace email tool allows instructors and teaching assistants to send emails from within a Brightspace course. Emails can be sent from the Classlist tool before the course start date and after the course end date. Instructors/TAs can email the entire class list, or can email a student or another TA individually. Brightspace emails can only be received and accessed through Carleton Outlook email via the MyCarleton Portal. There is no email inbox within Brightspace itself. Carleton delivers email for faculty, students, and staff using the Microsoft Office 365 suite.
NOTE: For help accessing your Carleton email or Microsoft Office 365, contact the ITS Service Desk.
Email Your Classlist
NOTE: The Email Classlist button sends an email to the entire class, including instructors, TAs, designers, and other users. For specific recipients, follow the instructions for emailing individual students below. Students can’t access the Classlist page by default to protect student privacy. To enable student-to-student emails, use Discussions or Groups.
- Log into Brightspace with your MyCarletonOne credentials.
- On the Brightspace homepage, locate your course in one of the following ways:
- Select the course tile under the My Courses widget.
- Select the Course Selector Grid
 and select the course from the drop-down menu. If you are enrolled in more than 20 courses, you can search for the course name using the search bar.
and select the course from the drop-down menu. If you are enrolled in more than 20 courses, you can search for the course name using the search bar.
- In the navbar, select Course Admin
- Under the Learner Management section, select Classlist.
- Select Email Classlist. The Classlist page will open with a table displaying the names, role, emails, and last accessed date for all class members.
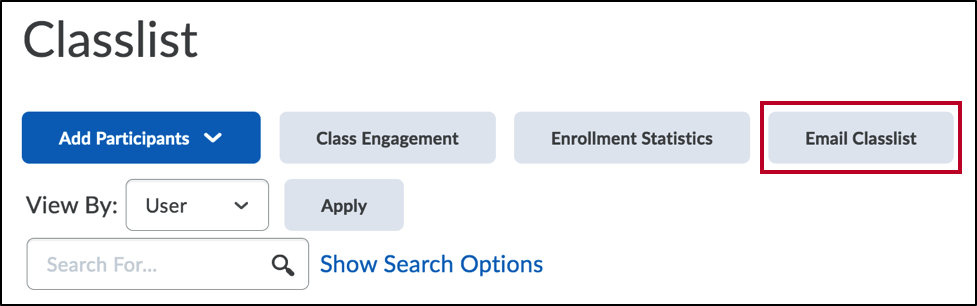
- Scroll to the bottom of the table and select Send Email.
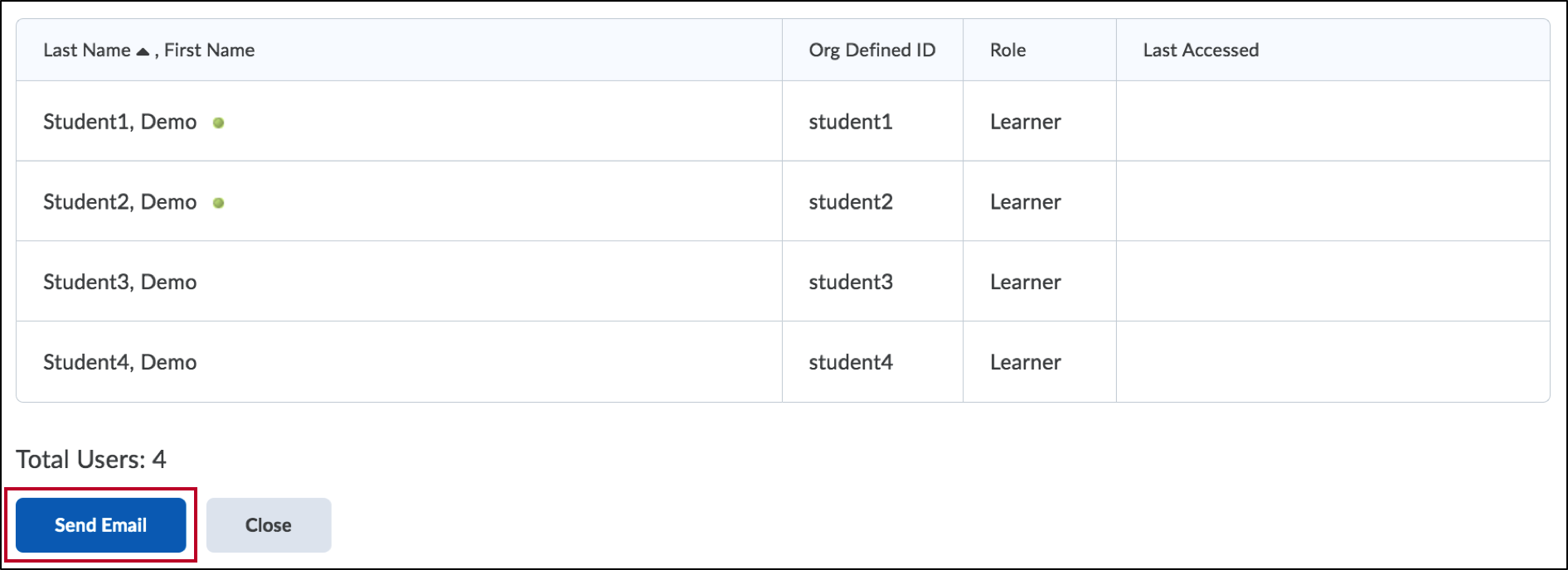
- A Compose New Message window will open. Compose and format your message in the Body field.
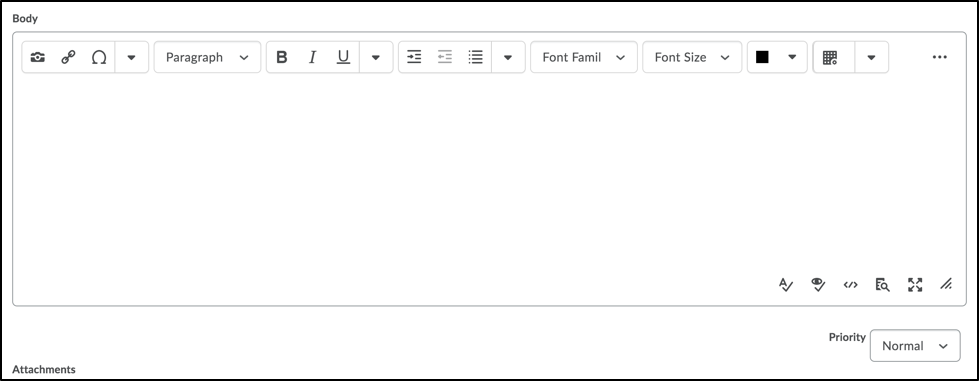
NOTE: Your class list will be automatically be blind copied in the Bcc field by default. You will not see email addresses populate in the To field, and there is no way to move the addresses to the To field.
TIP: The priority level for your email is set to Normal by default. You can change the priority for your email to Low or High using the drop-down menu below the body field.
- You can add an attachment to your email in the following ways:
- Select Upload to select a file from your computer.
- Select Record to create an audio or video recording within Brightspace.
- Select Choose Existing to select a file that your have already uploaded and saved to your Brightspace course.
- When you have finished composing your email, select Send.
Email an Individual Student
- Log into Brightspace with your MyCarletonOne credentials.
- On the Brightspace homepage, locate your course in one of the following ways:
- Select the course tile under the My Courses widget.
- Select the Course Selector Grid
 and select the course from the drop-down menu. If you are enrolled in more than 20 courses, you can search for the course name using the search bar.
and select the course from the drop-down menu. If you are enrolled in more than 20 courses, you can search for the course name using the search bar.
- In the navbar, select Course Admin
- Under the Learner Management section, select Classlist.
- Search for a student name in the search field or locate their name in the table.
- Select the checkbox to the left of the student’s name.
- Select Email.

- A Compose New Message window will open. Compose and format your message in the Body field.
- You can add an attachment to your email in the following ways:
- Select Upload to select a file from your computer.
- Select Record to create an audio or video recording within Brightspace.
- Select Choose Existing to select a file that your have already uploaded and saved to your Brightspace course.
- When you have finished composing your email, select Send.
TIP: After selecting Send, you will see a message confirming that your email has been sent.
Filter Your Classlist by Role
- Log into Brightspace with your MyCarletonOne credentials.
- On the Brightspace homepage, locate your course in one of the following ways:
- Select the course tile under the My Courses widget.
- Select the Course Selector Grid
 and select the course from the drop-down menu. If you are enrolled in more than 20 courses, you can search for the course name using the search bar.
and select the course from the drop-down menu. If you are enrolled in more than 20 courses, you can search for the course name using the search bar.
- In the navbar, select Course Admin
- Under the Learner Management section, select Classlist.
- Select Show Search Options
- Select the Role checkbox and select the role you are filtering by (Learner, TA, etc.)
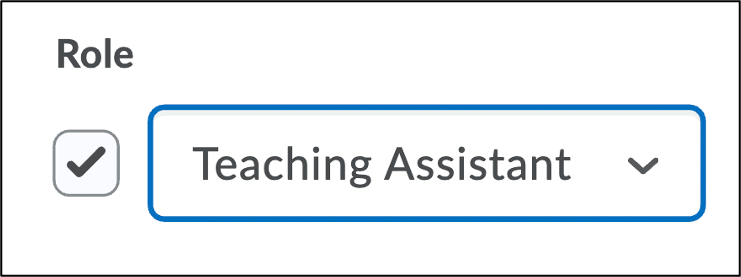
- Select the search icon in the Search For… box.
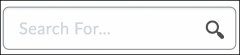
- The filtered list will appear below the search options.
- To return to the regular classlist view with all users, select Clear Search.
View Sent Mail
- Log into Brightspace with your MyCarletonOne credentials.
- On the Brightspace homepage, locate your course in one of the following ways:
- Select the course tile under the My Courses widget.
- Select the Course Selector Grid
 and select the course from the drop-down menu. If you are enrolled in more than 20 courses, you can search for the course name using the search bar.
and select the course from the drop-down menu. If you are enrolled in more than 20 courses, you can search for the course name using the search bar.
- On your course homepage, select the envelope icon
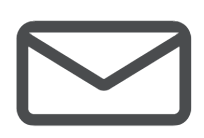
- Select Email.
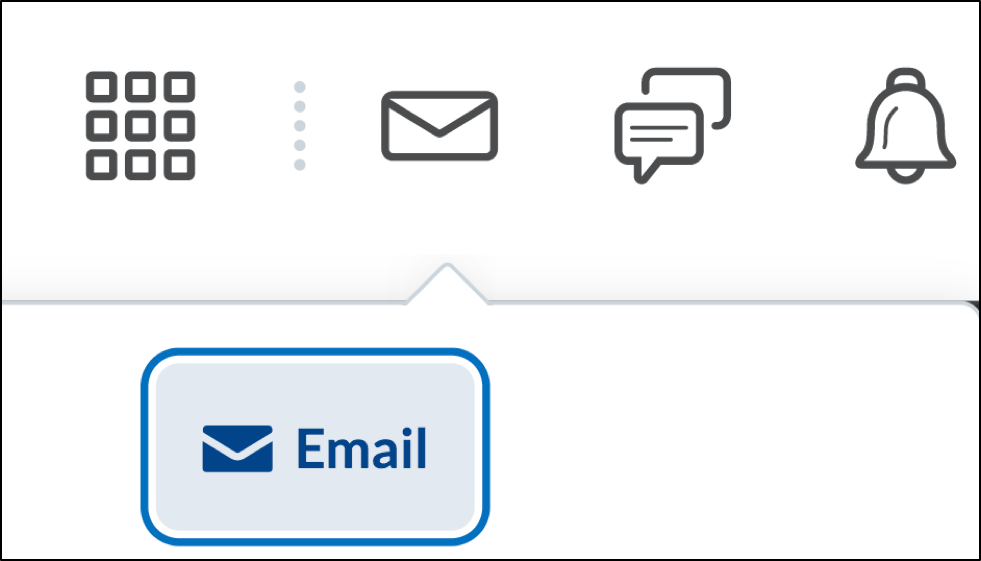
- On the Compose New Message page, select Sent Mail.
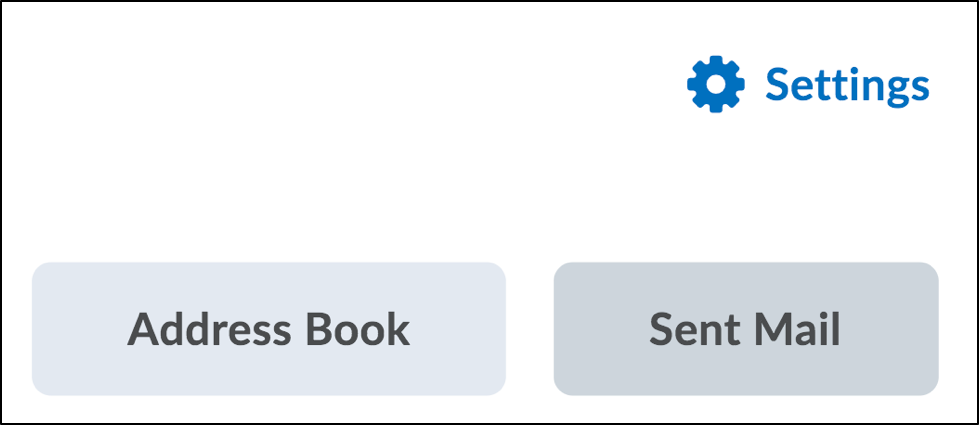
TIP: After selecting Sent Mail, you will see a list of all emails you have sent in Brightspace.
Was this page helpful?
8 people found this useful
Still need help? Contact us