Survey data can be analyzed in D2L Brightspace by creating a survey report. For instructions on creating a survey, see the Creating Surveys page.
Survey reports can be used to:
- Collect survey statistics
- Share survey data with other course participants
- Export survey statistics and reports to a file for further analysis
Set Up Survey Reports
- Log into Brightspace with your MyCarletonOne credentials.
- On the Brightspace homepage, locate your course in one of the following ways:
- Select the course tile under the My Courses widget.
- Select the Course Selector Grid
 and select the course from the drop-down menu. If you are enrolled in more than 20 courses, you can search for the course name using the search bar.
and select the course from the drop-down menu. If you are enrolled in more than 20 courses, you can search for the course name using the search bar.
- In the navbar, select Tools.

- In the drop-down menu, select Surveys.
- Select the name of the survey you want to create a report for.
- Select the Reports Setup tab.
- Select the Add Report button.
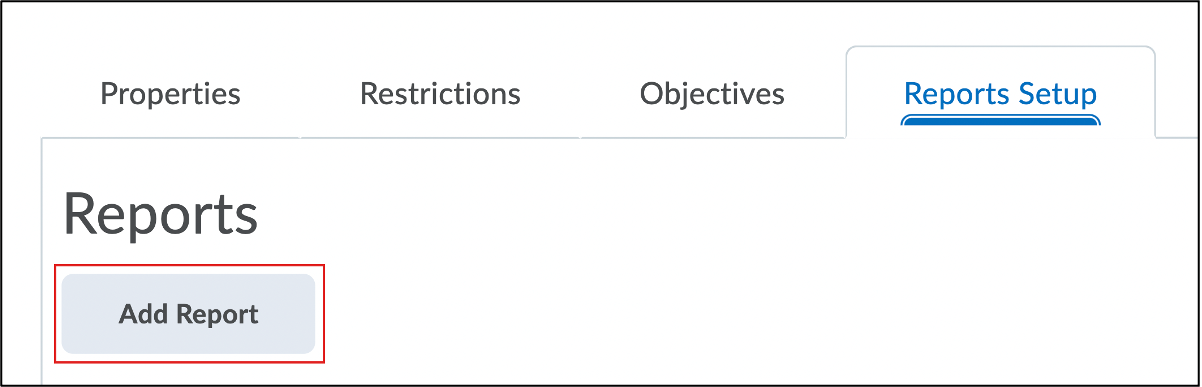
- On the Add Report page, enter the following:
- Enter a Report Name.
- Select one of the following Report Types:
- Summary Report (default) – You can display aggregate data for multiple choice, true and false, Likert, multi-select, and matching question types. You can also display text responses for written response, short answer, and fill in the blanks question types.
- Individual Attempts – This report displays each attempt individually. You can choose to hide the user’s first and last name when the Individual Attempts report is viewed.
- Set a Release Date (optional). The default is for the report to be released immediately.
- Under Release Report to, select the roles that you want to release the report to (i.e. Instructor, Teaching Assistant, Learner). If no roles are selected, the report will not be available to anyone in the course, including Instructors.
You will now see your report listed under the “Reports Setup tab
View Survey Reports
- Log into Brightspace with your MyCarletonOne credentials.
- On the Brightspace homepage, locate your course in one of the following ways:
- Select the course tile under the My Courses widget.
- Select the Course Selector Grid
 and select the course from the drop-down menu. If you are enrolled in more than 20 courses, you can search for the course name using the search bar.
and select the course from the drop-down menu. If you are enrolled in more than 20 courses, you can search for the course name using the search bar.
- In the navbar, select Tools.

- In the drop-down menu, select Surveys.
- Locate the survey you want to view a report for and select the arrow
 next to the survey name
next to the survey name
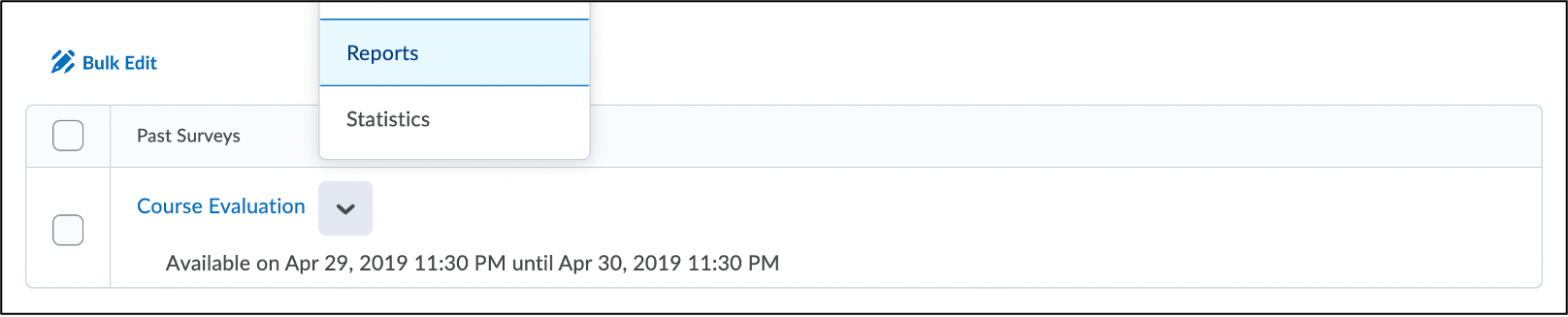
- Select Reports.
- You will be taken to the Reports List page. Select the report name you want to view.
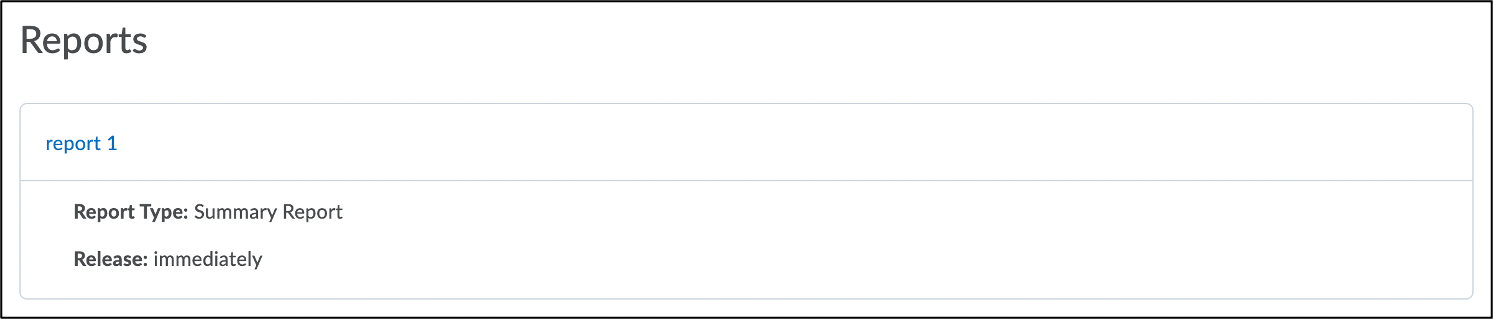
NOTE: There are three options to view the report. .CSV file (will be downloaded directly when selecting on the “generate CSV”), Excel file (will be downloaded directly when selecting on the “generate Excel”) and HTML file.
TIP: It is recommended to view the HTML file to get an overall view of the report because the system generates charts for a better visualization.
Export Survey Reports
- Log into Brightspace with your MyCarletonOne credentials.
- On the Brightspace homepage, locate your course in one of the following ways:
- Select the course tile under the My Courses widget.
- Select the Course Selector Grid
 and select the course from the drop-down menu. If you are enrolled in more than 20 courses, you can search for the course name using the search bar.
and select the course from the drop-down menu. If you are enrolled in more than 20 courses, you can search for the course name using the search bar.
- In the navbar, select Tools.

- In the drop-down menu, select Surveys.
- Locate the survey you want to view a report for and select the arrow
 next to the survey name.
next to the survey name.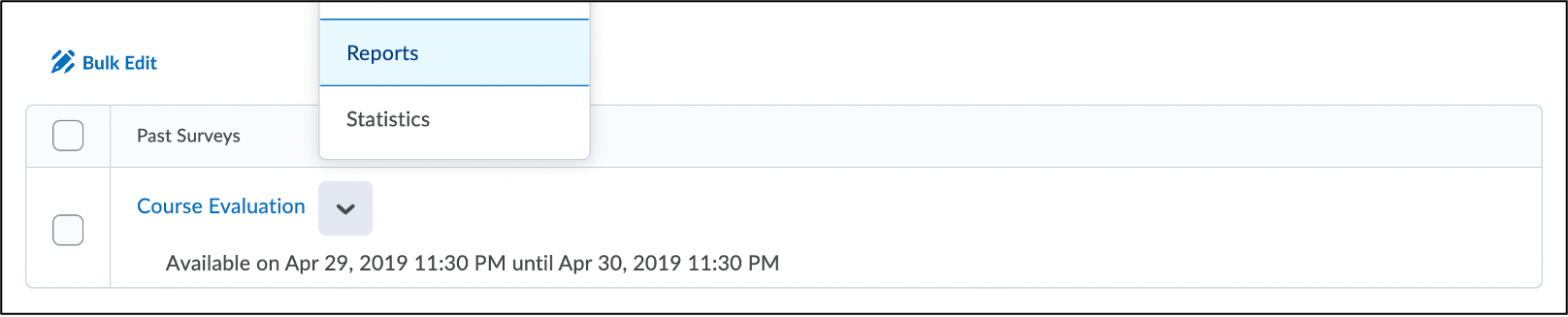
- Select Reports.
- You will be taken to the Reports List page. Select the report name you want to export.
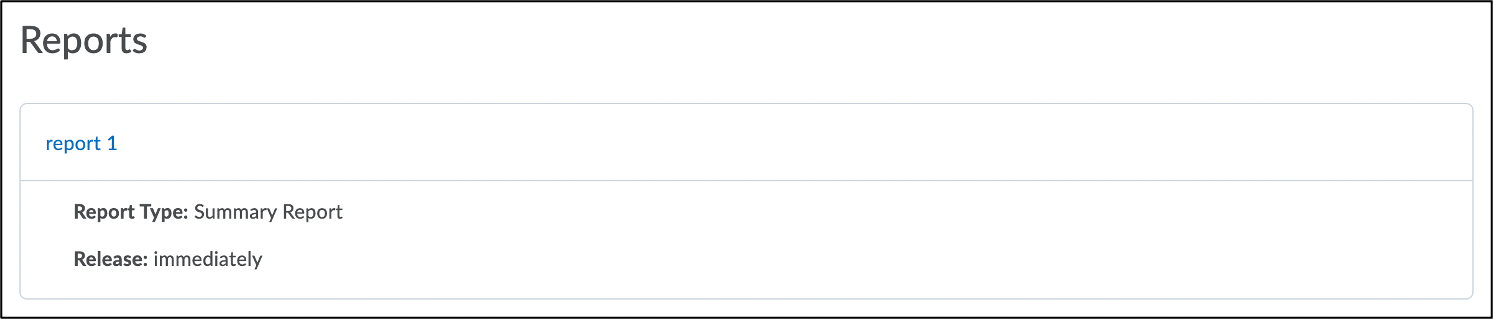
- Select one of the following under Generate Report: Generate CSV, Generate Excel, or Generate HTML.
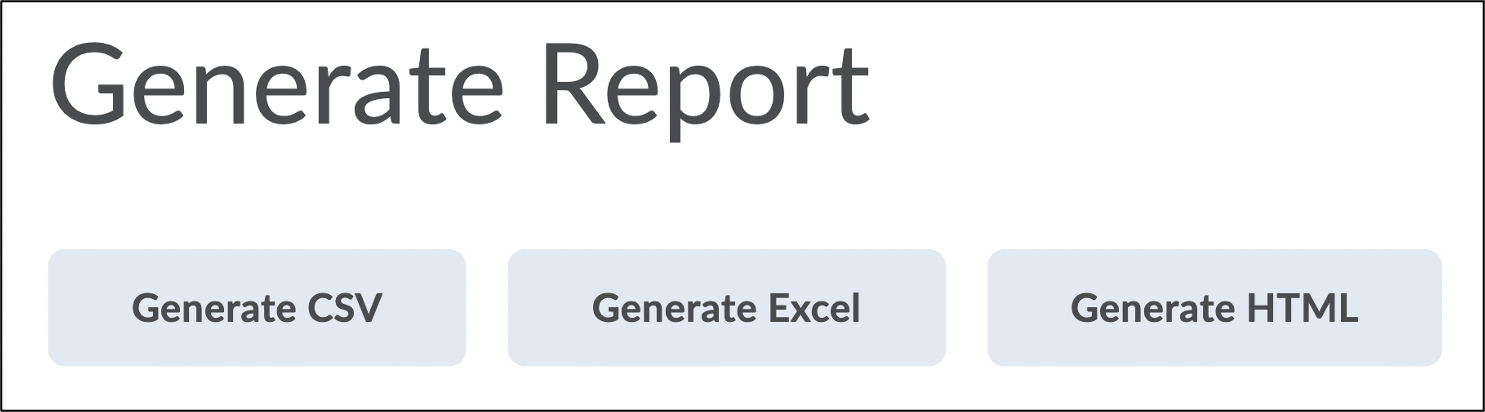
The Summary Report file will begin downloading automatically. Where you access the downloaded file is dependent on your Operating System and browser.
Was this page helpful?
1 Person found this useful
Still need help? Contact us