- Set Completion Tracking for a Module
- Set Completion Tracking for an Individual Content Item
- View a Completion Summary (Track Student Activity)
- Additional Resources
Completion (Click) Tracking allows instructors to see which pieces of content students have visited in a course. The best use of Click Tracking is to see what content has appealed to students and had good exploration, and what has not. This type of information assists instructors with editing and revising their content for better student engagement. Completion tracking also allows students to monitor where they’ve been in a course via the Class Progress page. See the Class Progress page for more information about viewing student progress.
WARNING! (content retrieved from Vanderbilt University, emphasis Carleton): Looking at click tracking data in aggregate can be useful for instructors evaluating their own teaching. However, click tracking data can be unreliable at the individual user level and should never be used as a way to police or evaluate students. Consider these scenarios:
- A student has trouble with their wifi and so a classmates sends them PDFs of the reading. Click tracking will tell you they never clicked on the link when in fact they did the reading carefully as instructed.
- A student downloads all the documents in the course at the beginning of the semester in bulk, but click tracking will have no way of communicating that information. It will just indicate that the student did not select the link.
- Another student clicked on all the links, but did not read carefully or process the content. Click tracking can’t tell you to what degree a student engaged with the content or whether they understand what they read.
- A student clicks on a link within a course and completes the activity, but, for reasons we cannot ascertain, that click was not registered in D2L Brightspace. To both the student and the instructor, it may look like the student never clicked on the link.
Rather than relying on click tracking to determine individual student engagement, faculty can focus on building engaging spaces for learning where students can process together and demonstrate their learning using a variety of available tools. These spaces might include tools like Discussions… Click tracking can tell us a lot about how students are engaging with the course, but they are not dependable or foolproof enough to be used as data for student assessment. (end quoted text from Vanderbilt University)
WARNING! External Learning Tools, such as Kaltura, BigBlueButton, H5P, and Zoom, are not included in click tracking. Click tracking only tracks tools and resources that are part of Brightspace’s suite of tools.
- Set Completion Tracking for a Module – Enable completion tracking for all content within a module.
- Set Completion Tracking for an Individual Content Item – Enable completion tracking for a specific content item (file, link) or assessment in your course (Assignment, Quiz, Discussion, etc.)
- View a Completion Summary – View completion tracking results for a course item.
Set Completion Tracking for a Module
- Log into Brightspace using your MyCarletonOne credentials.
- On the Brightspace homepage, locate your course in one of the following ways:
- Select the course tile under the My Courses widget.
- Select the Course Selector Grid
 and select the course from the drop-down menu. If you are enrolled in more than 20 courses, you can search for the course name using the search bar.
and select the course from the drop-down menu. If you are enrolled in more than 20 courses, you can search for the course name using the search bar.
- In the navbar, select Content.

- In the left sidebar under Table of Contents, select the module/week section you want to track (Week 1 is an example of a module in the image below). Alternatively, you can scroll down the Table of Contents page to locate the module/sub-module you want to add an assignment to. For instructions on how to add a new module or sub-module to your course, visit the Adding Modules and Sub-modules page.

- Select the drop-down arrow
 next to the Module name, then select Set All Completion.
next to the Module name, then select Set All Completion. - In the pop-up window, select one of the following completion methods:
- Required: Automatic—Topics will be automatically marked as complete when the student completes the module tasks, such as post in a discussion or submit a quiz.
- Required: Manual—Students must manually select a checkbox next to the course component to mark the item as complete.
- Not Required—No completion tracking will be monitored for the module.
- Select Update.
You will now see a checkmark next to all content items within the module indicating that completion tracking is enabled (see example below).
Set Completion Tracking for an Individual Content Item
- Log into Brightspace using your MyCarletonOne credentials.
- On the Brightspace homepage, locate your course in one of the following ways:
- Select the course tile under the My Courses widget.
- Select the Course Selector Grid
 and select the course from the drop-down menu. If you are enrolled in more than 20 courses, you can search for the course name using the search bar.
and select the course from the drop-down menu. If you are enrolled in more than 20 courses, you can search for the course name using the search bar.
- In the navbar, select Content.

- In the left sidebar under Table of Contents, select the module/week section that holds the course content you wish to track (Week 1 is an example of a module in the image below). Alternatively, you can scroll down the Table of Contents page to locate the module/sub-module. For instructions on how to add a new module or sub-module to your course, visit the Adding Modules and Sub-modules page.

- Locate the content item you want to track (Assignment, Quiz, File, etc.), then select the double dash
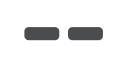 to the right of the item.
to the right of the item.
- In the drop-down menu, select one of the following options:
- Required: Automatic—The content item will be automatically marked as complete when the student completes the activity, such as post in a discussion or submit a quiz. For files and links, the content will be marked complete when it has been viewed by the student.
- Required: Manual—Students must manually select a checkbox next to the course component to mark the item as complete.
- Not Required—No completion tracking will be monitored for the module.
You will now see a checkmark next to the content item indicating that completion tracking is enabled (see example below).
View a Completion Summary (Track Student Activity)
- Log into Brightspace using your MyCarletonOne credentials.
- On the Brightspace homepage, locate your course in one of the following ways:
- Select the course tile under the My Courses widget.
- Select the Course Selector Grid
 and select the course from the drop-down menu. If you are enrolled in more than 20 courses, you can search for the course name using the search bar.
and select the course from the drop-down menu. If you are enrolled in more than 20 courses, you can search for the course name using the search bar.
- In the navbar, select Content.

- In the left sidebar under Table of Contents, select the module/week section that holds the course content you wish to track (Week 1 is an example of a module in the image below). Alternatively, you can scroll down the Table of Contents page to locate the module/sub-module. For instructions on how to add a new module or sub-module to your course, visit the Adding Modules and Sub-modules page.

- Locate the content item you want to view (Assignment, Quiz, File, etc.), then select the drop-down arrow
 to the right of the content name.
to the right of the content name. - In the drop-down menu, select View Topic.
- Scroll to the bottom of the page, then select the Completion Summary tab.
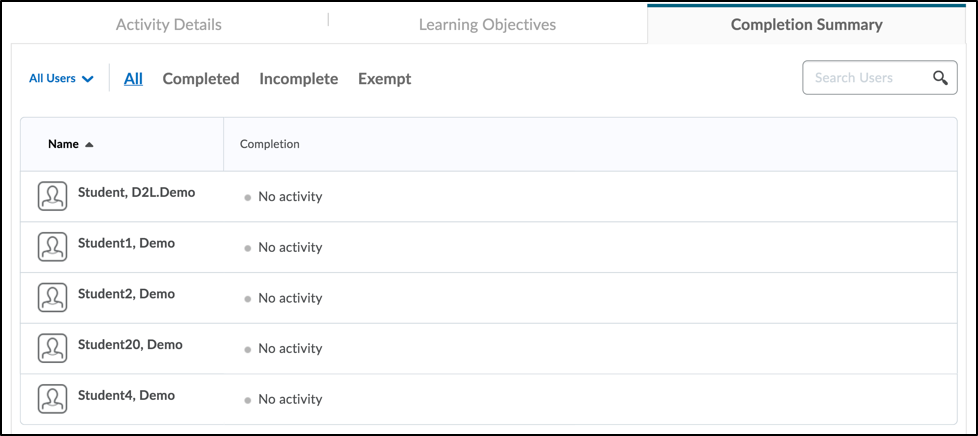
- You will see a table displaying a completion summary for your select course content item. Use the Search Users field to jump to a completion summary for a specific student. You can filter the list using the Completed, Incomplete, or Exempt Links, or select the All Users drop-down menu to filter by course group or section.
Additional Resources
For more information on reviewing student performance in Brightspace, visit our Viewing Class Progress support page.
 Teaching and Learning Services Contact Information
Teaching and Learning Services Contact Information
- Office Hours: Monday to Friday, 8:30-4:30
- Educational technology support – Visit the TLS Support Portal to enter a tech support request, or fill out the course consultation request form
- Course design or pedagogical support – Contact tls@carleton.ca
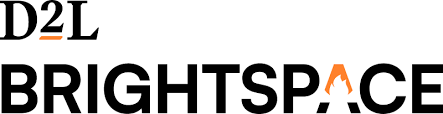 D2L Brightspace Technical Support Contact Information
D2L Brightspace Technical Support Contact Information
- Available: 24 hours a day, 7 days a week, 365 days a year
- EMAIL: Fill out the Email Support Request Form
- PHONE: 1-877-325-7778
Was this page helpful?
4 people found this useful
Still need help? Contact us