- Bulk Editing Quizzes
- Hide a Quiz from Students
- Copy a Quiz
- Delete a Quiz
- Restore a Quiz
- Reorder your Quizzes
- Reset a Quiz Attempt
You can manage your quizzes from your Manage Quizzes page. To access your Manage Quizzes page, select Tools > Quizzes in your course navbar.
Related Quiz Support Pages:
- Creating Quizzes
- Using the Question Library
- Special Access in Quizzes (Setting User Overrides)
- Creating and Viewing Quiz Reports
- Viewing Quiz Statistics
Bulk Editing Quizzes
- Log into Brightspace with your MyCarletonOne credentials.
- On the Brightspace homepage, locate your course in one of the following ways:
- Select the course tile under the My Courses widget.
- Select the Course Selector Grid
 and select the course from the drop-down menu. If you are enrolled in more than 20 courses, you can search for the course name using the search bar.
and select the course from the drop-down menu. If you are enrolled in more than 20 courses, you can search for the course name using the search bar.
- In the navbar, select Tools, then select Quizzes in the drop-down menu.

- Select the checkboxes next to the quizzes you want to edit.
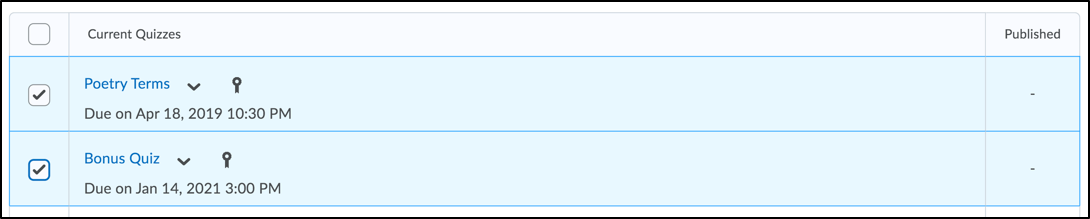
- Select Bulk Edit above your quiz table. You will be taken to a page where you can edit the following:
- Edit quiz names under the Name column
- Move your quiz to a new quiz category or add a new category under the Quiz Category column
- Hide a quiz from students by selecting the checkboxes under the Hide from Users column
- Adjust the number of attempts allowed under the Attempts Allowed column.

- When you are finished editing, select Save.
Hide a Quiz from Students
- Log into Brightspace with your MyCarletonOne credentials.
- On the Brightspace homepage, locate your course in one of the following ways:
- Select the course tile under the My Courses widget.
- Select the Course Selector Grid
 and select the course from the drop-down menu. If you are enrolled in more than 20 courses, you can search for the course name using the search bar.
and select the course from the drop-down menu. If you are enrolled in more than 20 courses, you can search for the course name using the search bar.
- In the navbar, select Tools and select Quizzes in the drop-down menu. You will be taken to the Manage Quizzes page.

- Select the arrow
 next to the quiz name.
next to the quiz name. - In the drop-down menu, select Hide from Users.
You will now see a crossed-out eye icon ![]() next to your quiz name (see example below)
next to your quiz name (see example below)
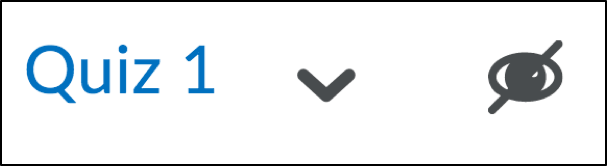
Copy a Quiz
- Log into Brightspace with your MyCarletonOne credentials.
- On the Brightspace homepage, locate your course in one of the following ways:
- Select the course tile under the My Courses widget.
- Select the Course Selector Grid
 and select the course from the drop-down menu. If you are enrolled in more than 20 courses, you can search for the course name using the search bar.
and select the course from the drop-down menu. If you are enrolled in more than 20 courses, you can search for the course name using the search bar.
- In the navbar, select Tools and select Quizzes in the drop-down menu. You will be taken to the Manage Quizzes page.

- Select the arrow
 next to the quiz name.
next to the quiz name. - In the drop-down menu, select Copy. You will be taken to the Edit Quiz page for the copy of your selected quiz.
- Edit the name of the quiz and make any adjustments to the quiz settings.
- Select Save and Close.
You will now see the copy of your quiz listed at the bottom of your Manage Quizzes page.
Delete a Quiz
- Log into Brightspace with your MyCarletonOne credentials.
- On the Brightspace homepage, locate your course in one of the following ways:
- Select the course tile under the My Courses widget.
- Select the Course Selector Grid
 and select the course from the drop-down menu. If you are enrolled in more than 20 courses, you can search for the course name using the search bar.
and select the course from the drop-down menu. If you are enrolled in more than 20 courses, you can search for the course name using the search bar.
- In the navbar, select Tools and select Quizzes in the drop-down menu. You will be taken to the Manage Quizzes page.

- Select the arrow
 next to the quiz name.
next to the quiz name. - In the drop-down menu, select Delete.
- You will be prompted to confirm that you want to delete the quiz in a pop-up window. Select Delete to permanently delete your quiz.
Restore a Quiz
- Log into Brightspace with your MyCarletonOne credentials.
- On the Brightspace homepage, locate your course in one of the following ways:
- Select the course tile under the My Courses widget.
- Select the Course Selector Grid
 and select the course from the drop-down menu. If you are enrolled in more than 20 courses, you can search for the course name using the search bar.
and select the course from the drop-down menu. If you are enrolled in more than 20 courses, you can search for the course name using the search bar.
- In the navbar, select Tools and select Quizzes in the drop-down menu. You will be taken to the Manage Quizzes page.
- Select the More Actions button, then select Restore in the drop-down menu.
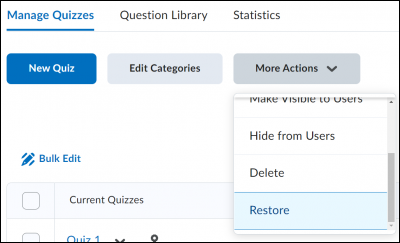
Once you select Restore, you will be taken to a new page listing by name and deletion date all quizzes that have been removed from the Manage Quizzes page. - Select the Restore button next to the quiz you want to reinstate as an available quiz in the course.
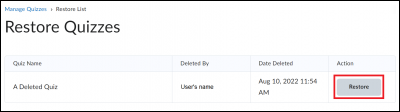
- Select the Manage Quizzes breadcrumb link above the Restore Quizzes heading to return to the list of active quizzes in the course.
| NOTE: All restrictions/settings, user attempts, scores, feedback, and statistics for the quiz will also be restored through this process. However, if the quiz was associated with an item in the Gradebook, this link will remain broken. Refer to our instructions on how to associate a quiz with a Grade Item to recreate the link to the Gradebook. |
Reorder your Quizzes
Your quizzes will automatically be listed on your Manage Quizzes page according to the order they were created. You can reorder this list at any time.
- Log into Brightspace with your MyCarletonOne credentials.
- On the Brightspace homepage, locate your course in one of the following ways:
- Select the course tile under the My Courses widget.
- Select the Course Selector Grid
 and select the course from the drop-down menu. If you are enrolled in more than 20 courses, you can search for the course name using the search bar.
and select the course from the drop-down menu. If you are enrolled in more than 20 courses, you can search for the course name using the search bar.
- In the navbar, select Tools and select Quizzes in the drop-down menu. You will be taken to the Manage Quizzes page.

- Select the More Actions button, then select Reorder in the drop-down menu.
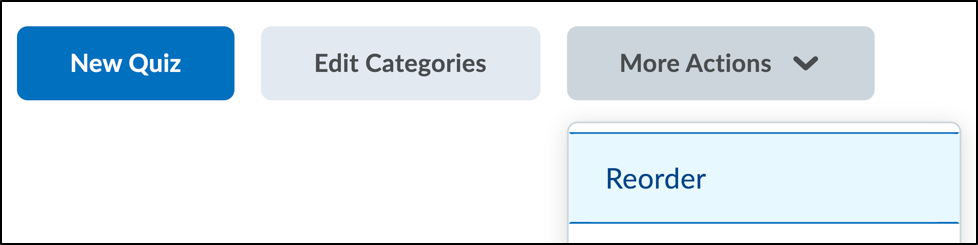
- Under the Sort Order column, use the drop-down menus to reorder your quizzes (select 1 for the quiz that will appear first in the list, 2 for the quiz that will be listed second, etc.).
- Select Save.
Reset a Quiz Attempt
| WARNING: Resetting a quiz attempt will permanently delete all associated data. |
| NOTE: Only attempts that have been submitted can be reset using the instructions below. To view or submit a quiz attempt in progress, see Submitting Quiz Attempts in Progress. |
- Log into Brightspace with your MyCarletonOne credentials.
- On the Brightspace homepage, locate your course in one of the following ways:
- Select the course tile under the My Courses widget.
- Select the Course Selector Grid
 and select the course from the drop-down menu. If you are enrolled in more than 20 courses, you can search for the course name using the search bar.
and select the course from the drop-down menu. If you are enrolled in more than 20 courses, you can search for the course name using the search bar.
- In the navbar, select Tools and select Quizzes in the drop-down menu. You will be taken to the Manage Quizzes page.

- Select the arrow
 next to the quiz name.
next to the quiz name. - In the drop-down menu, select Grade. You will be taken to the Manage Quizzes page.
- Select the checkboxes for the quiz attempt(s) you want to reset.

- At the top of the quiz attempt table, select Reset.
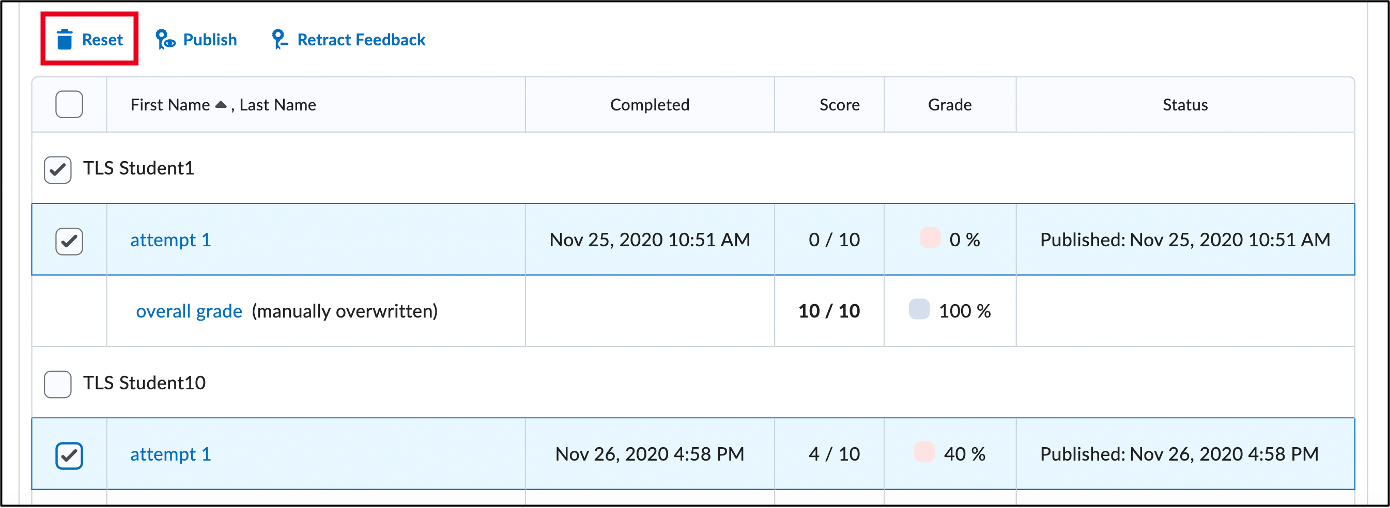
- A pop-up window will prompt you to confirm that you want to reset the attempt. Select Yes.
Was this page helpful?
2778
f488cef238
no one has found this useful yet.
Still need help? Contact us