- Setting an Accommodation for all Quizzes in the Classlist
- Setting Special Access Accommodations for a Quiz or Assignment
- Setting Special Access for a Specific Quiz
- Editing or Removing Quiz Accommodations
- Viewing Students with Special Access Accommodations in Quizzes
- Setting Special Access for an Assignment (Granting an Extension)
- Viewing Students with Special Access Accommodations in Assignments
- Editing Assignment Accommodations
- Ventus and Accommodations at Carleton
In D2L Brightspace, accommodations can be set at the course level from the Classlist and/or on a quiz-by-quiz basis in the Quiz tool. For quizzes and assignments, accommodations can be set using the Special Access feature in your quiz/assignment settings.
NOTE: Accommodation settings configured in the Classlist will automatically be applied to all quizzes for the selected student(s). If you set a course level accommodation, the modified time limit will automatically be applied to all quizzes in the course. If you need to adjust the due date, availability dates (start date/end date), or number of attempts, you will need to manually set a Special Access accommodation for each quiz.
→Visit the Paul Menton Centre (PMC) for more information and resources guides regarding academic accommodations at Carleton.
- Setting Accommodations for all Quizzes from the Classlist – From the Classlist, you can set an accommodation that will apply to all quizzes in the course. Setting accommodations at the Classlist level will ensure that the accommodation is applied to all quizzes in the course.
- Setting Accommodations for a Specific Quiz – From the Quiz tool, you can set a Special Access accommodation for a specific student that will apply to a specific quiz in the course. You might use this feature to adjust quiz settings for one particular student who needs quiz flexibility.
- Setting Accommodations for an Assignment – From the assignment tool, you can set a Special Access accommodation that will apply to a specific assignment in the course.
Setting an Accommodation for all Quizzes in the Classlist
Accommodations can be set at the course level from the Classlist. From the Classlist, you can grant the following accommodations:
- Timing – Modify the time limit for all quizzes as a multiplier of the original quiz time (i.e. 1.5x) or extra time (i.e. number of minutes)
- Control (Allowing right clicks) – Enable right-clicks for all quizzes. This is a common requirement for students that use assistive technology to access their quizzes.
NOTE: Accommodations set in the Classlist will automatically be applied to all quizzes for the selected student(s). If you want to adjust quiz access dates (due dates, availability dates) or the number of attempts allowed, you will need to customize special access settings for each individual quiz.
To set an accommodation for all quizzes:
- Log in to Brightspace with your MyCarletonOne credentials.
- On the Brightspace homepage, locate your course in one of the following ways:
-
- Click on the course tile under the My Courses widget.
- Click the Course Selector Grid
 and select the course from the drop-down menu. If you are enrolled in more than 20 courses, you can search for the course name using the search bar.
and select the course from the drop-down menu. If you are enrolled in more than 20 courses, you can search for the course name using the search bar.
-
- In the navbar, click Course Admin.

- Under Learner Management, select Classlist.

- Locate the student you want to set an accommodation for and click the arrow
 next to the student’s name.
next to the student’s name.
TIP: You can use the search field to search for the name of the student you want to set an accommodation for.
- In the drop-down menu, select Edit Accommodations.
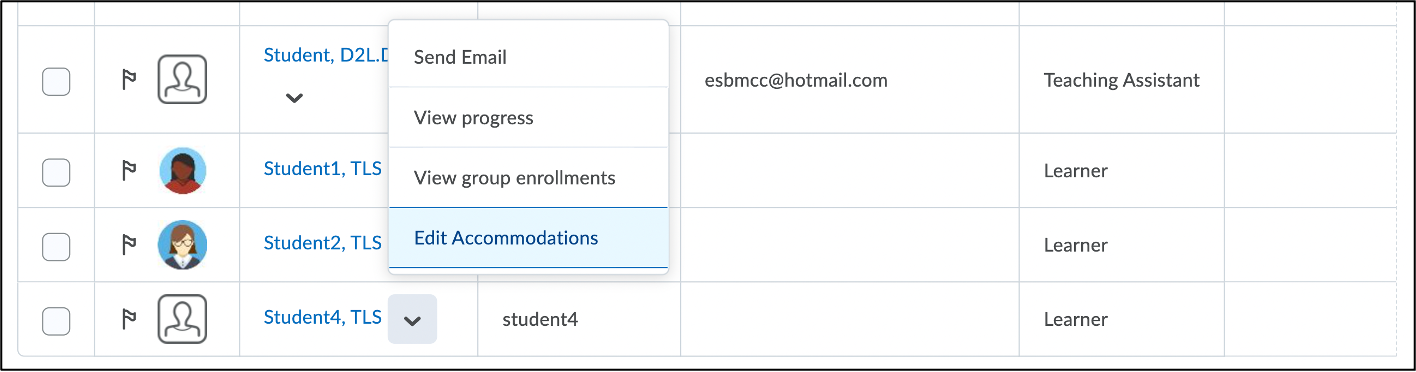
- In the Edit Accommodations pop-up window, choose one or more of the following options:
- Timing: Select Modify Time Limit to set a time limit for the accommodation. Choose from the following options:
- Multiplier of original quiz time: This option will multiply the enforced time limit for a quiz by the number you provide. (For example, enter 1.5 for the multiplier to give the student time and a half to complete the quiz).
- Extra time: This option allows you to add a specific number of minutes to the enforced time limit you set.
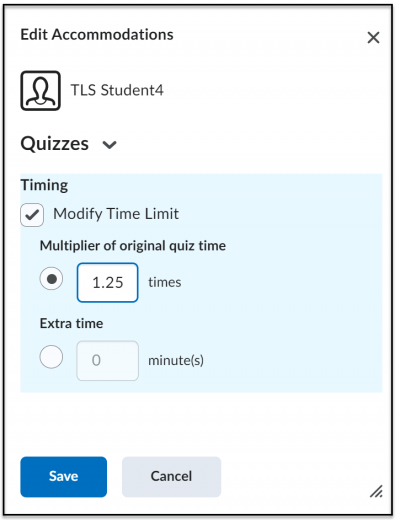
- Timing: Select Modify Time Limit to set a time limit for the accommodation. Choose from the following options:
- Click Save.
- You will now see an accommodation icon
 next to the student’s name in the Classlist.
next to the student’s name in the Classlist. 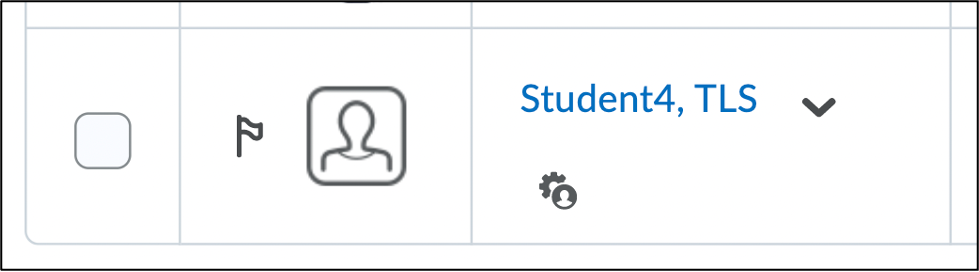
Filtering Your Classlist to View Students with Course Level Accommodations
You can filter your Classlist to display a list of students with accommodations.
NOTE: Accommodations are indicated with an accommodation icon![]() next to the student’s name in the Classlist.
next to the student’s name in the Classlist.
To view all students will accommodations in the Classlist:
- Log in to Brightspace with your MyCarletonOne credentials.
- On the Brightspace homepage, locate your course in one of the following ways:
-
- Click on the course tile under the My Courses widget.
- Click the Course Selector Grid
 and select the course from the drop-down menu. If you are enrolled in more than 20 courses, you can search for the course name using the search bar.
and select the course from the drop-down menu. If you are enrolled in more than 20 courses, you can search for the course name using the search bar.
-
- In the navbar, click Course Admin.

- Under Learner Management, click Classlist.

- Click Show Search Options beside the search field.
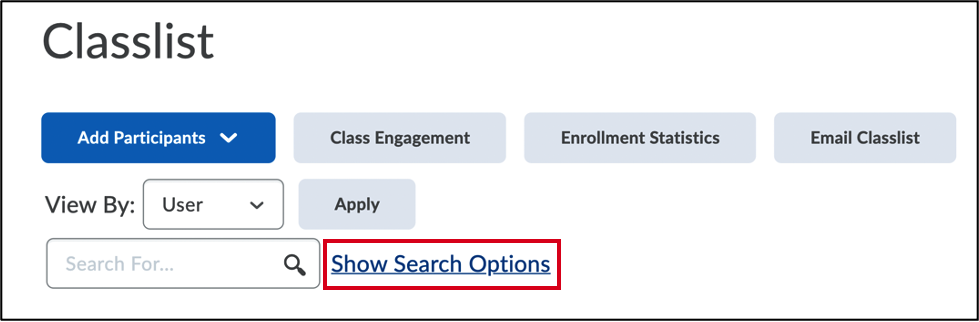
- Scroll down to Accommodations and select the Users with Accommodations checkbox.
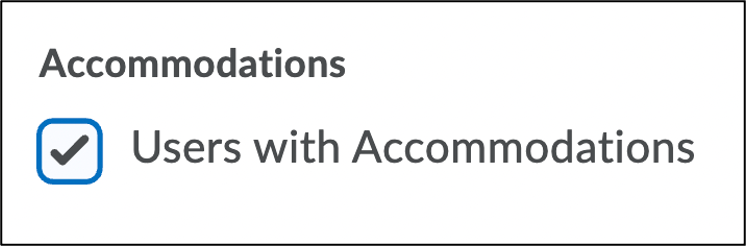
- Scroll back to the search field and click the magnifying glass icon
 to search the Classlist.
to search the Classlist. - All the students who have been granted accommodations at the course level will now be listed. You can crosscheck this list with your documentation from the PMC.
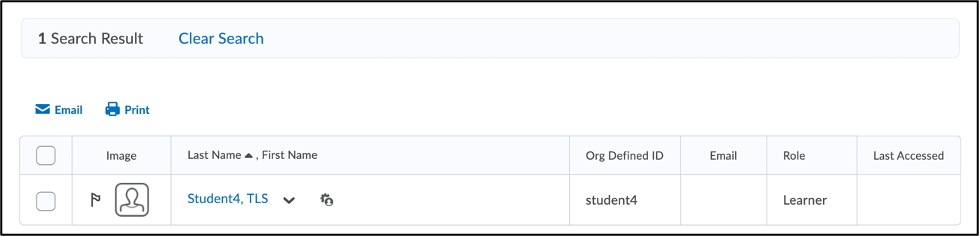
NOTE: When Accommodations are set at the course level, they are automatically applied for students, but are not visible to the instructor.
TIP: To return to the list of all users in the Classlist, click Clear Search to clear the accommodations filter.
Setting Special Access Accommodations for a Quiz or Assignment
The Special Access feature can be used to set accommodations for an individual quiz or assignment in Brightspace. You can use Special Access to create a quiz/assignment accommodation for an individual student or a select group of students.
From within the Quiz or Assignment tools, you can grant individualized special accommodations, including
- Alternate due dates
- Extended assignment/quiz access windows
- Extended time limits for quizzes
- Increased number of attempts allowed for quizzes
NOTE: Quizzes or Assignments where Special Access has been granted are indicated with a key icon ![]() on your Manage Quizzes and Manage Assignments pages.
on your Manage Quizzes and Manage Assignments pages. 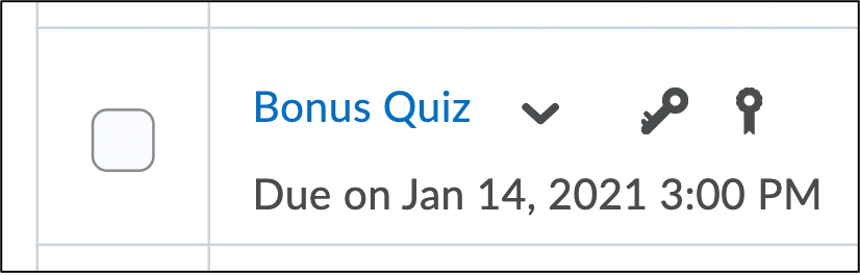
Setting Special Access for a Specific Quiz
If you want to set an accommodation for a specific quiz, you can give select student(s) special access. The Special Access feature can be used to extend the time limit and availability for a quiz by adjusting the due date, availability dates, or number of attempts allowed.
To set Special Access for a Quiz:
- Log in to Brightspace with your MyCarleton1 credentials.
- On the Brightspace homepage, locate your course in one of the following ways:
-
- Click on the course tile under the My Courses widget.
- Click the Course Selector Grid
 and select the course from the drop-down menu. If you are enrolled in more than 20 courses, you can search for the course name using the search bar.
and select the course from the drop-down menu. If you are enrolled in more than 20 courses, you can search for the course name using the search bar.
-
- In the navbar, click Tools.

- Click Quizzes to see all quizzes in the course.
- From the quizzes listed, click the arrow
 next to the quiz you want to edit.
next to the quiz you want to edit. 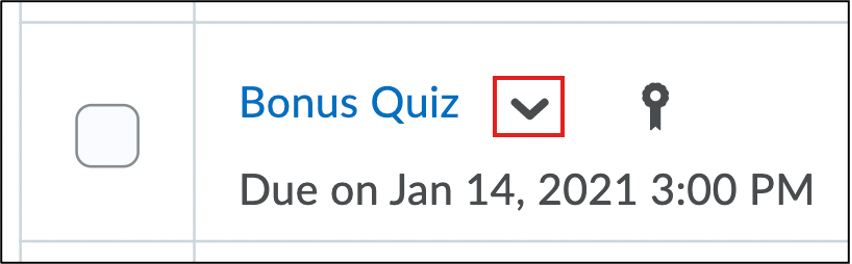
- Click Edit.
- Click the Restrictions tab at the top of the page.
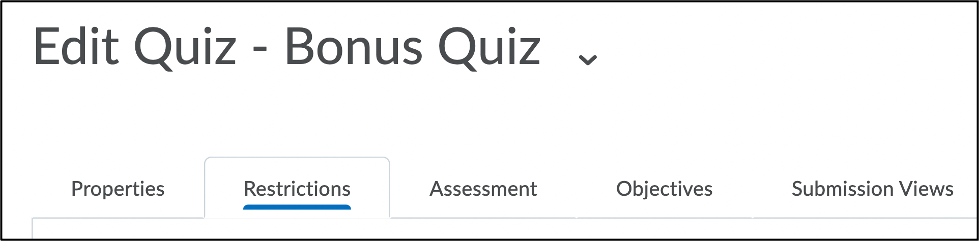
- Scroll down to Special Access.
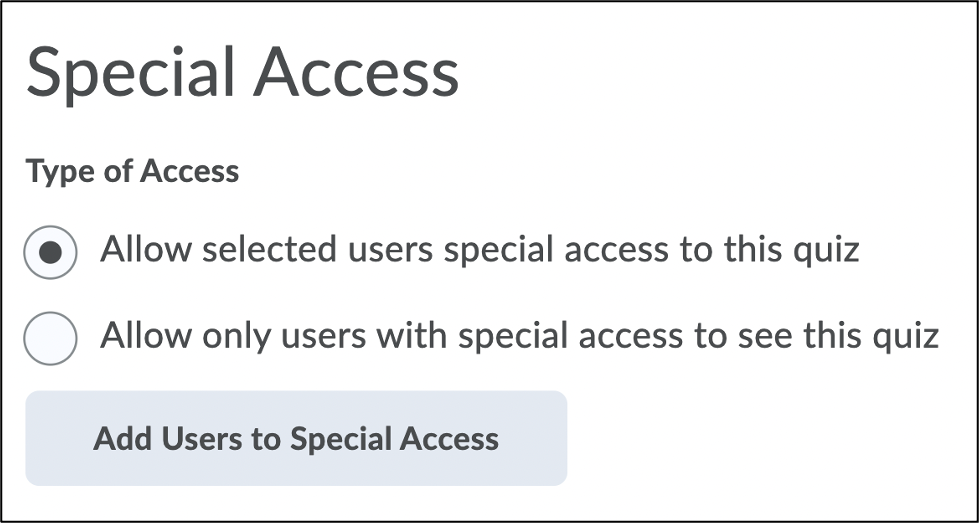
- Choose the type of access from the two available options:
- ‘Allow selected users special access to this quiz ‘
- ‘Allow only users with special access to see this quiz’.
WARNING: The option ‘Allow selected users special access to this quiz’ will enable you to modify some settings to fit a specific number of users, but the quiz will still be visible to all the students in the class whereas ‘Allow only users with special access to see this quiz’ will make this quiz visible only to a group of students.
- Click the Add Users to Special Access button.
- On the Special Access Properties section, add specific dates as needed to match the extension given (due date, start date, end date).
- If the timing of the quiz is to be adjusted, select the Enforced Time Limit box and grant the time in terms of quiz time multipliers or minutes in the New Time Limit, Multiplier of Original Quiz Time, or Extra Time fields:
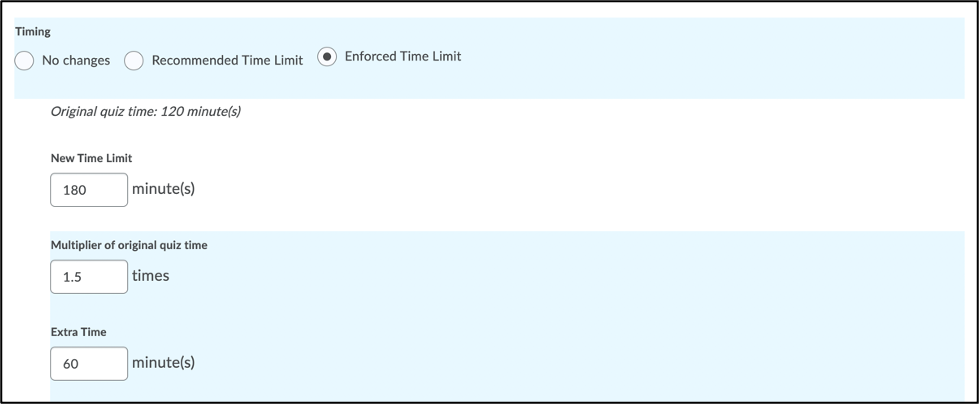
NOTE: Once you enter a multiplier or number of minutes, the New Time Limit, Multiplier of Original Quiz Time, or Extra Time fields will auto-populate accordingly.
- To grant the additional time in terms of quiz time multipliers, enter the number of times in the Multiplier of original quiz time field. For example, if the student needs time and a half for the quiz, the multiplier would be 1.5.
- To grant the additional time in terms of minutes, enter the number of extra minutes in the Extra time field.
- To assign an alternative grace period (optional), select the Assign an alternative grace period box and enter the number of minutes after the time limit has passed in which students can adjust their answers and submit the quiz without it being marked late.
- Scroll down to Attempts. If more attempts are to be given to this/these students(s), check the box Override attempts allowed and input the number of attempts allowed and click Apply.
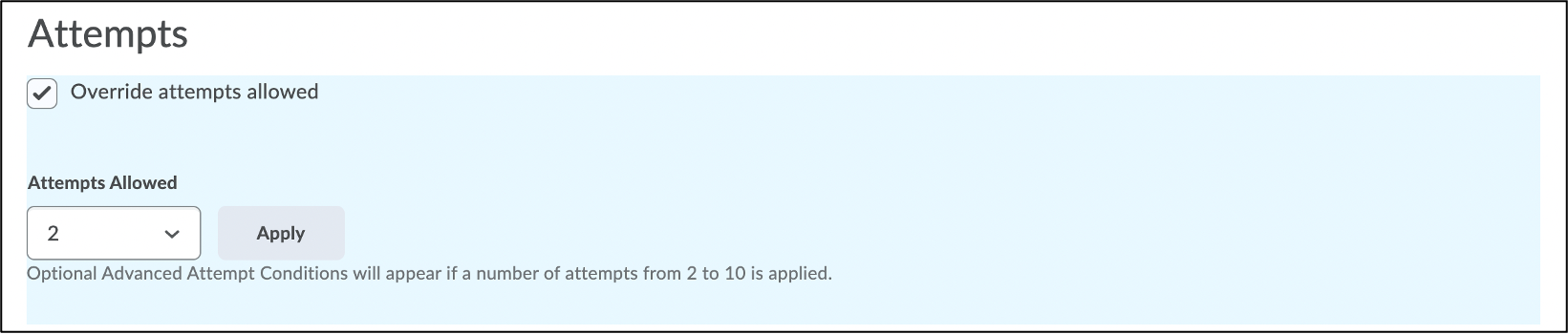
- If you applied a number of attempts between 2-10, you have the option to restrict access to attempts in the Advanced Attempt Conditions area. Update the Min and Max percentage score that the learner must achieve on a previous attempt to qualify for another attempt if required.
- Scroll down to Users. Click to select the student who requires the special access. If you do not see the student’s name, use the Search field to type the student’s name, then check the box to select the student.
- Click the button Add Special Access at the bottom of the page.
- Scroll down to Special Access, and verify if the new time/date/timing for quiz and added learner(s) information is correct.
- Click Save and Close.
You will now see a list of students with Special Access accommodations in your quiz settings (see example below).
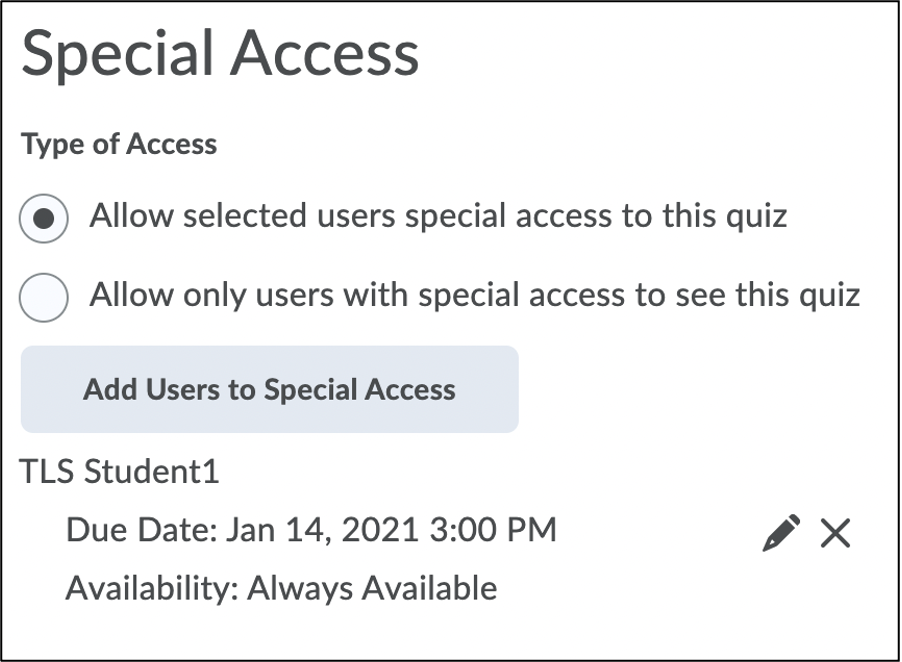
Editing or Removing Quiz Accommodations
- Log in to Brightspace with your MyCarleton1 credentials.
- On the Brightspace homepage, locate your course in one of the following ways:
- Click on the course tile under the My Courses widget.
- Click the Course Selector Grid
 and select the course from the drop-down menu. If you are enrolled in more than 20 courses, you can search for the course name using the search bar.
and select the course from the drop-down menu. If you are enrolled in more than 20 courses, you can search for the course name using the search bar.
- In the navbar, click Tools in the course navbar.

- Click Quizzes to see all quizzes in the course.
- From the quizzes listed, click the arrow
 next to the quiz you want to edit.
next to the quiz you want to edit. 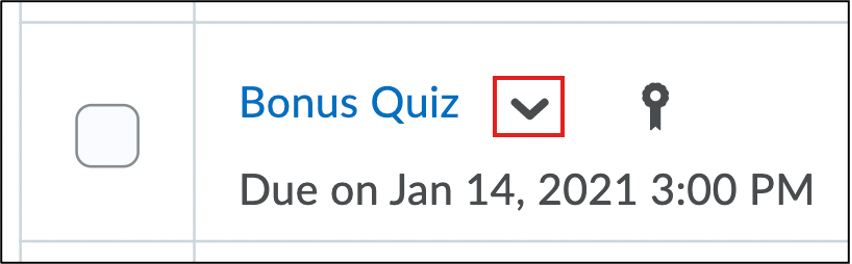
- Click Edit.
- Click the Restrictions tab at the top of the page.
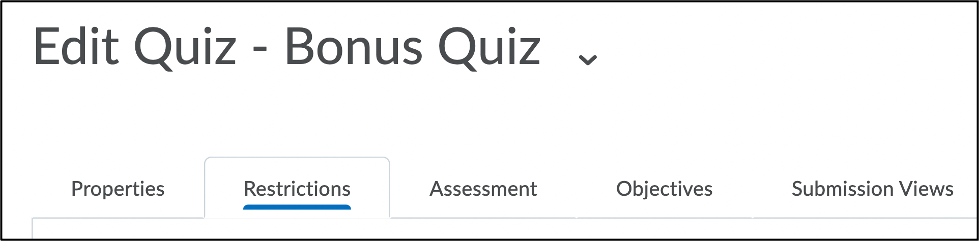
- Scroll down to Special Access. You will see a list of students with Special Access accommodations.
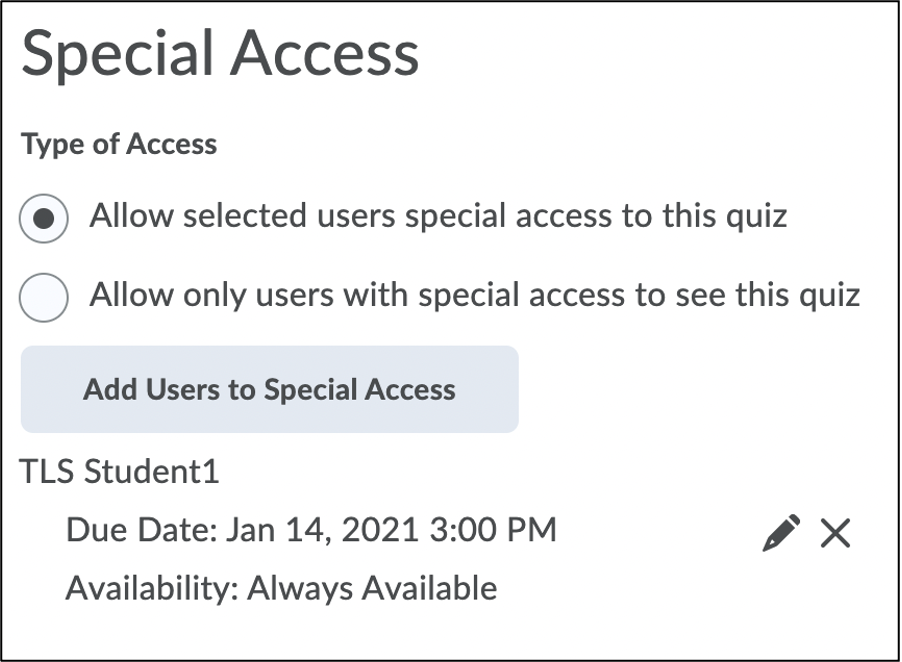
- To remove a Special Access accommodation:
- Click the X next to the student’s name.
- The accommodation will now appear crossed out on your settings page. Click Save and Close to save your changes.
- To edit a Special Access accommodation:
- Click the pencil icon next to the student’s name.
- You will be taken to the Edit Special Access page where you can adjust the due date, availability dates, time limit, and number of attempts allowed.
- When you are finished editing your settings, click Save Special Access.
- To remove a Special Access accommodation:
Viewing Students with Special Access Accommodations in Quizzes
- Log in to Brightspace with your MyCarleton1 credentials.
- On the Brightspace homepage, locate your course in one of the following ways:
- Click on the course tile under the My Courses widget.
- Click the Course Selector Grid
 and select the course from the drop-down menu. If you are enrolled in more than 20 courses, you can search for the course name using the search bar.
and select the course from the drop-down menu. If you are enrolled in more than 20 courses, you can search for the course name using the search bar.
- In the navbar, click Tools.

- Click Quizzes to see all quizzes in the course.
- From the quizzes listed, click the arrow
 next to the quiz you want to edit.
next to the quiz you want to edit. 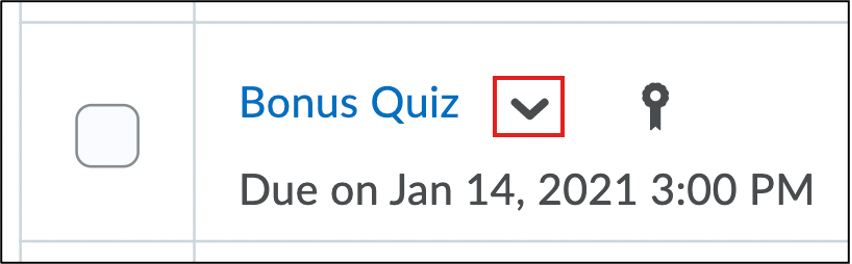
- Click Edit.
- Click the Restrictions tab at the top of the page.
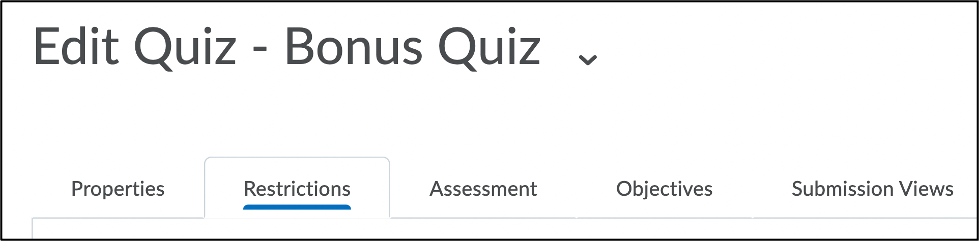
- Scroll down to the bottom of the page, to the section called Special Access. Any students who will have accommodations applied to their quizzes will be listed there.
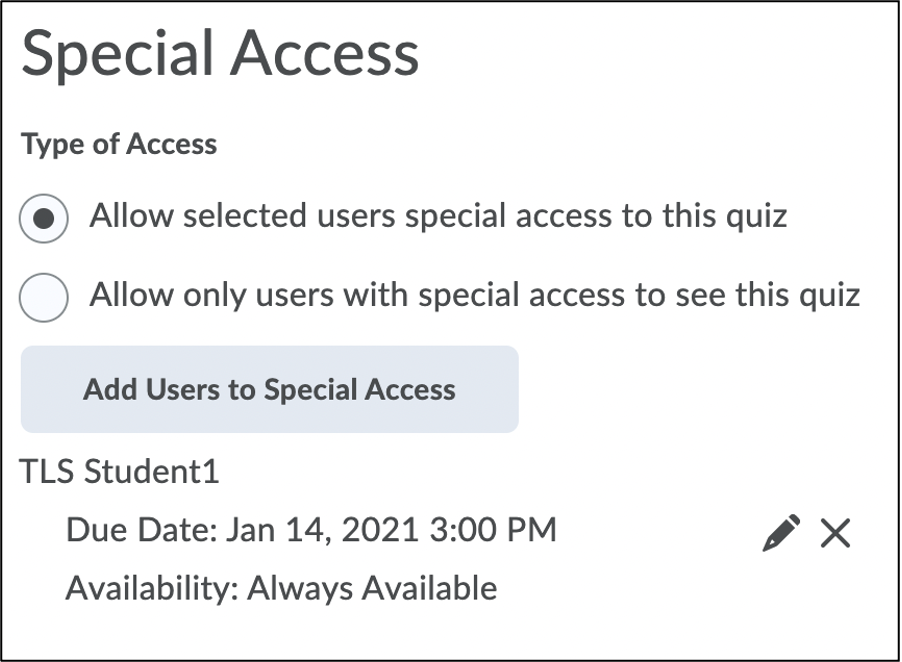
Setting Special Access for an Assignment (Granting an Extension)
See Granting an Assignment Extension for instructions.
Viewing Students with Special Access Accommodations in Assignments
- Log in to Brightspace with your MyCarleton1 credentials.
- On the Brightspace homepage, locate your course in one of the following ways:
-
- Click on the course tile under the My Courses widget.
- Click the Course Selector Grid
 and select the course from the drop-down menu. If you are enrolled in more than 20 courses, you can search for the course name using the search bar.
and select the course from the drop-down menu. If you are enrolled in more than 20 courses, you can search for the course name using the search bar.
-
- In the navbar, click Tools.

- Click Assignments to see all assignments in the course.
- From the assignments listed, click the arrow
 next to the assignment you want to edit.
next to the assignment you want to edit. - Click Edit Assignment.
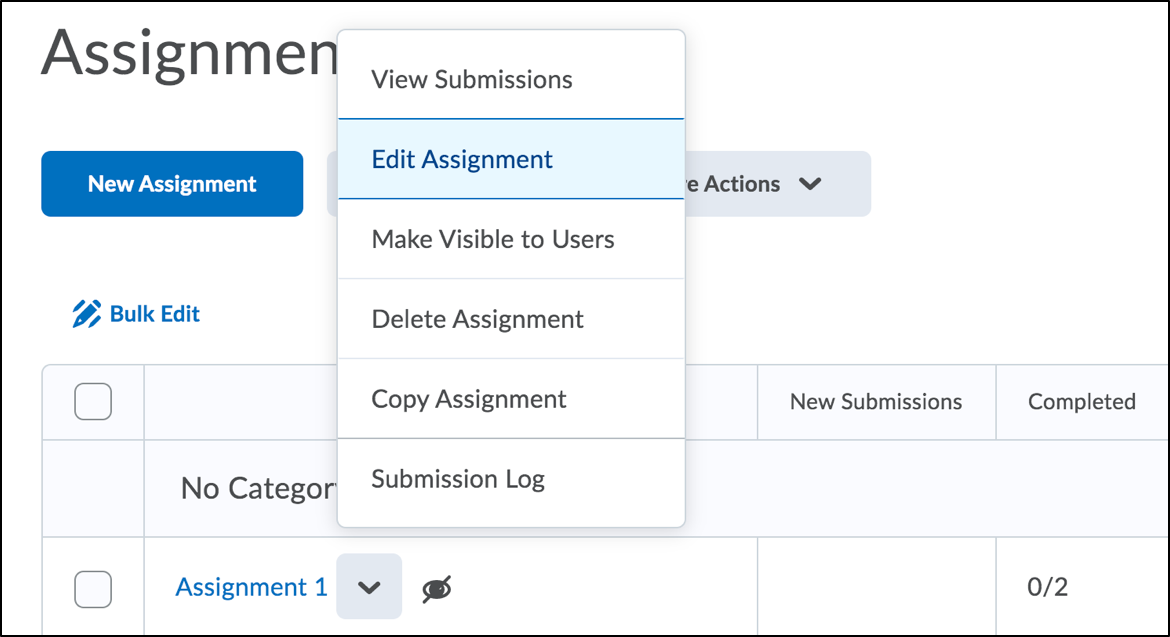
- Click Availability Dates and Conditions.

- Click Manage Special Access.

- A Manage Special Access pop-up window will open. Any students with accommodations applied to their assignments will be listed.
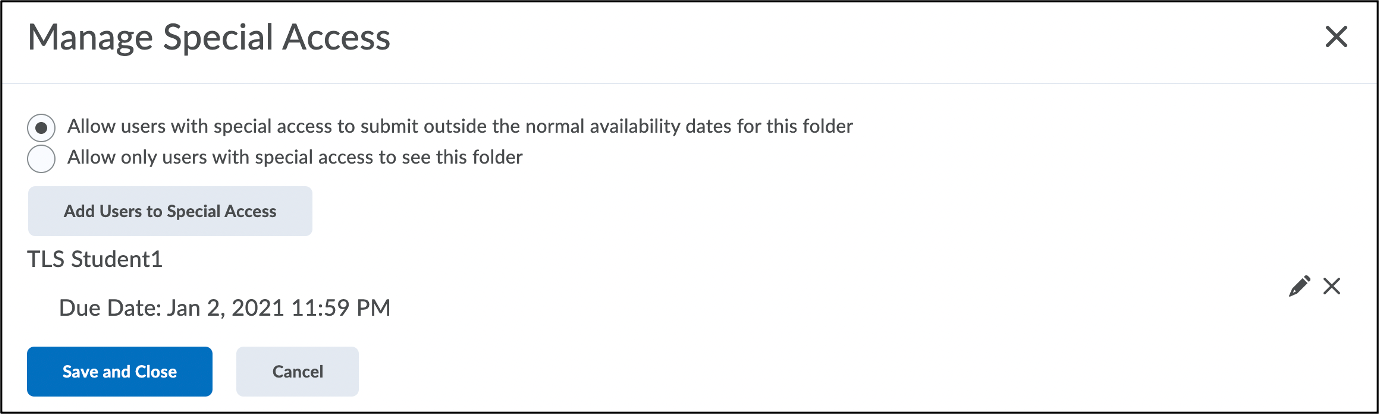
- Click Save and Close.
Editing Assignment Accommodations
- Follow the steps 1-9 above to access the Manage Special Access window for your assignment. Any students who will have accommodations applied to their assignments will be listed.
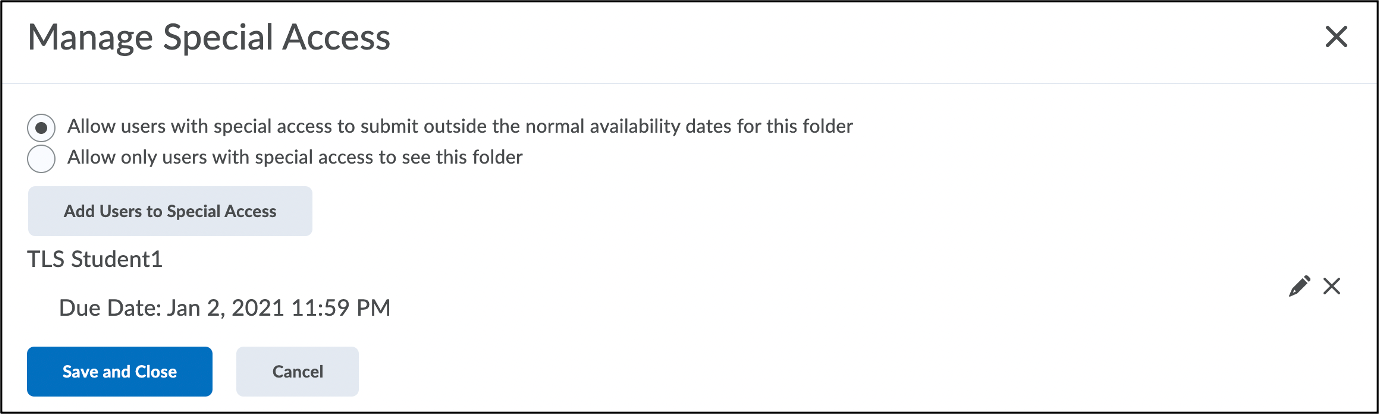
- To remove a Special Access accommodation:
- Click the X next to the student’s name.
- The accommodation will now appear crossed out on your settings page. Click Save and Close to save your changes.
- To edit a Special Access accommodation:
- Click the pencil icon next to the student’s name.
- A pop-up window will open where you can adjust the due date and availability dates.
- When you are finished editing your settings, click Save.
- To remove a Special Access accommodation:
- Click Save and Close.
Ventus and Accommodations at Carleton
Ventus is Carleton’s centralized accommodations management system. Ventus links all stakeholders in the accommodations process, and offers improved user experience and efficiency of communications.
The Ventus Faculty Portal allows course instructors to view individual Letters of Accommodation (LoAs) of all PMC students in their course(s) in one single place. Instructors can use the portal to book their test or exam with the McIntyre Exam Centre (MEC) by submitting a Notice of Examination (NOE) and uploading a digital copy of that test or exam. The Ventus portal also allows instructors to view their students’ exam accommodation arrangements, including their start/end times and locations.
For more information and support on using Ventus, visit the Ventus Help website.
Was this page helpful?
4 people found this useful
Still need help? Contact us