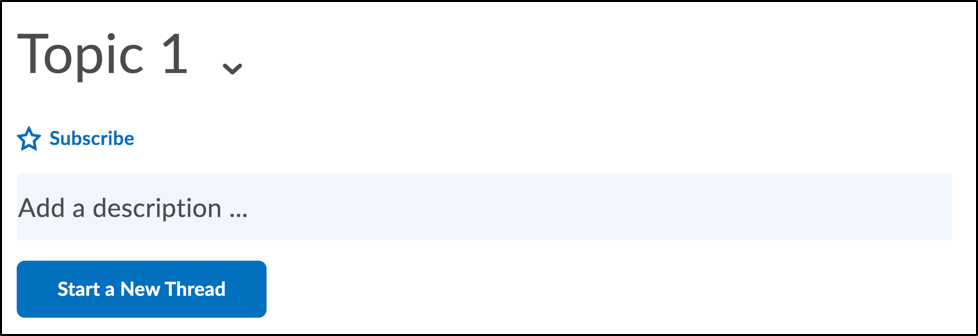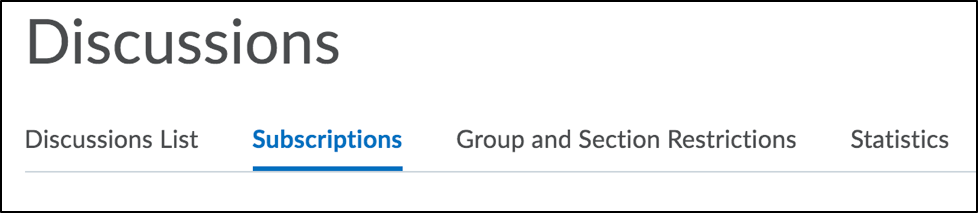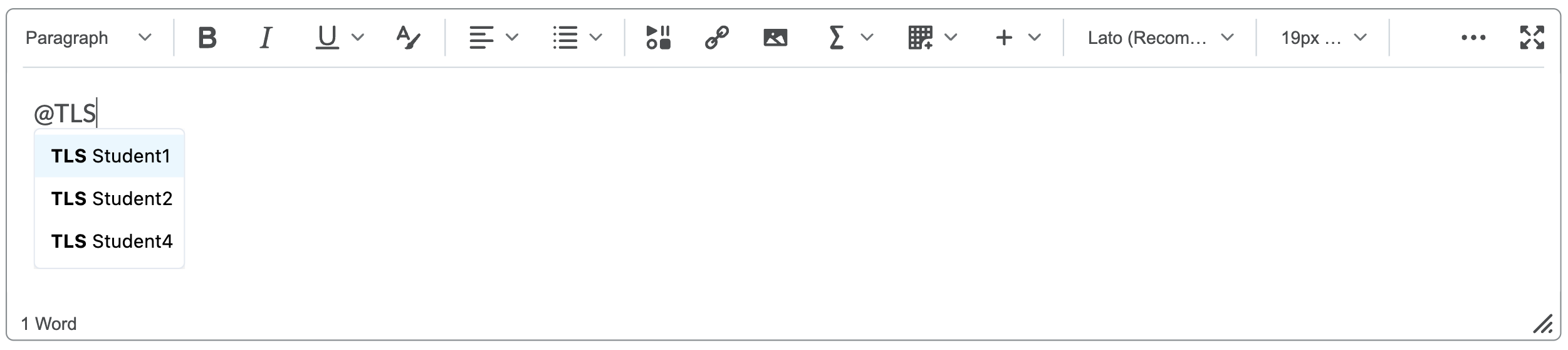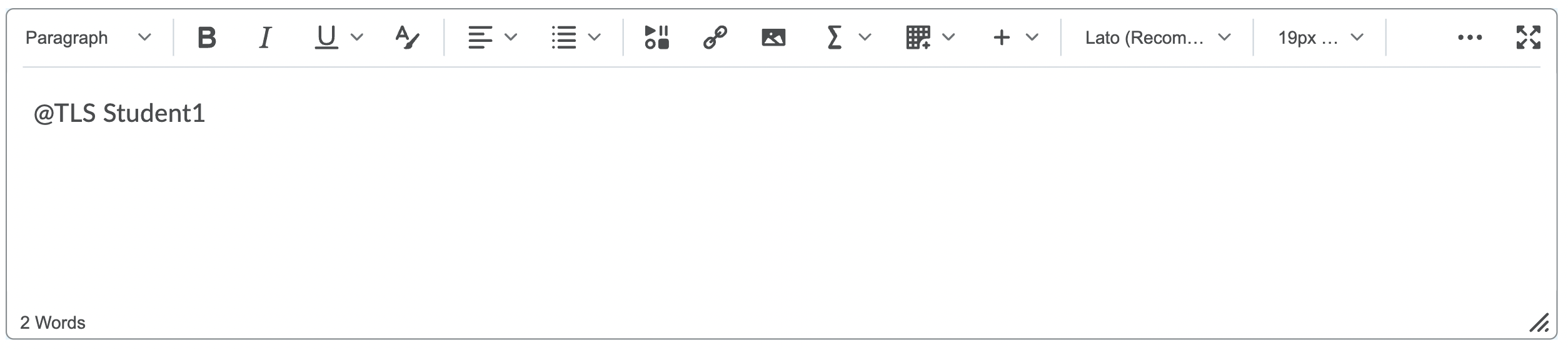You can participate in a Discussion by creating a Thread within a discussion topic, or by replying to a thread created by another course participant. You can also subscribe to a discussion thread to receive notifications when a new post is added.
| NOTE: |
| For instructions on how to create a forum or discussion topic, see Creating Discussion Forums. |
Create a Thread |
You have now create a thread that other course participants can reply to. |
Reply to a Thread |
You have now replied to a thread within a topic. |
Subscribe to a Thread |
You will see a forum or topic subscribed successfully message. View and manage your subscriptions under the Subscriptions tab.
|
Use @Mentions in a Discussion Thread |
You will see a the @mention appear as a link in the discussion topic and a notification flag will appear in the mentioned user’s mini-navbar. If the user has also enabled email notifications, the user will also receive an email notification. |
Was this page helpful?
no one has found this useful yet.
Still need help? Contact us