You can use the preview feature to view how grades will be displayed to a specific student in your course.
| NOTE: Previewing student grades is the most accurate way to view how a student will see their grades in D2L Brightspace. When you are viewing the course as a learner using “Role Switch,” the grades may not be up-to-date or accurately displayed. |
Preview Student Grades
- Log into Brightspace with your MyCarletonOne credentials.
- On the Brightspace homepage, locate your course in one of the following ways:
- Select the course tile under the My Courses widget.
- Select the Course Selector Grid
 and select the course from the drop-down menu. If you are enrolled in more than 20 courses, you can search for the course name using the search bar.
and select the course from the drop-down menu. If you are enrolled in more than 20 courses, you can search for the course name using the search bar.
- In the navbar, select Progress.

- In the drop-down menu, select Grades.
- Go to the Enter Grades tab.

- Locate the student whose grades you want to preview, then select the arrow
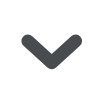 next to their name.
next to their name. - In the drop-down menu, select Preview.
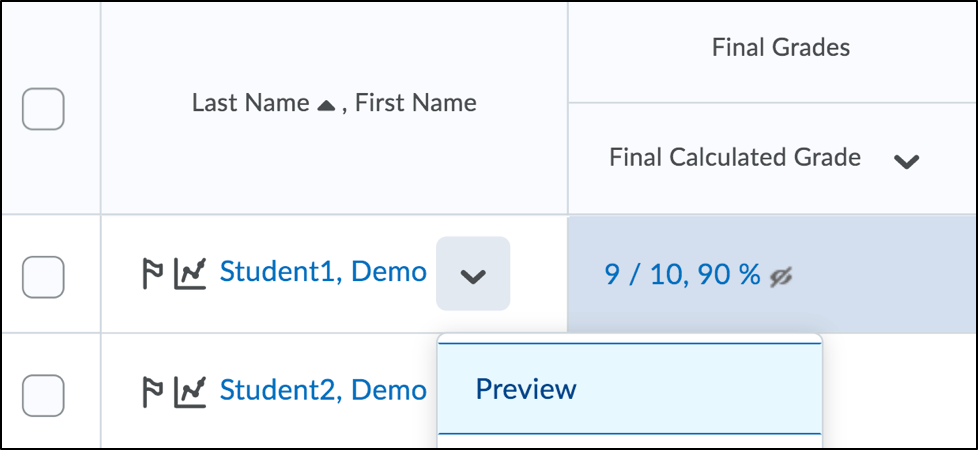
- A new window will open displaying a preview of how the selected student will view their grades.
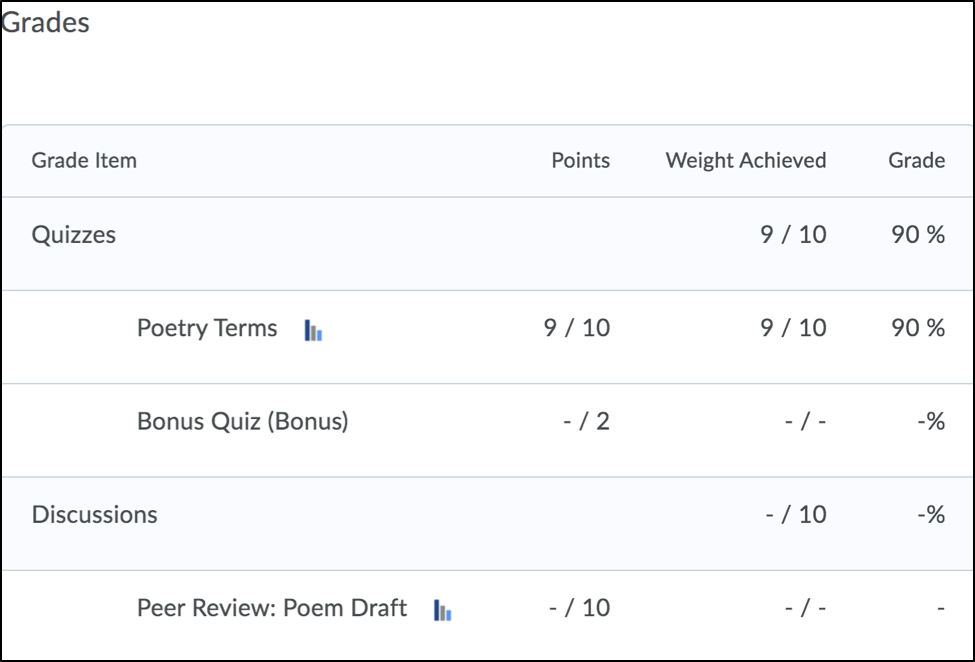
Was this page helpful?
2855
f488cef238
1 Person found this useful
Still need help? Contact us