The Show/Hide option for Grade Items allows you to bulk release the grades for an course assessment, such as an assignment or quiz. You may wish to hide the grades until you or your TAs have completed marking. When you’re ready to release them, you’ll need to make the grades for that item visible to students. There are two ways of showing/hiding grades in D2L Brightspace, which are outlined in the instructions below.
| NOTE: If you are hiding a grade item that is associated with an online activity in Brightspace (e.g. Assignment, Quiz, Discussion), the grade will still be visible to students if you have published grades within the activity. Students can access the grades for a hidden grade item if they navigate to the activity itself. To hide grades within an activity, you will need to hide the activity (assignment, quiz, etc.) from students, or save the grades as a draft until you are ready to publish. |
How can I tell if a grade item is hidden from students?
A hidden grade item will appear with a crossed-out eye icon (see example below)
Visible:

Hidden:
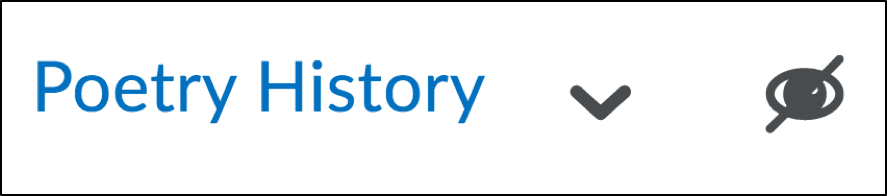
Showing/Hiding grades for Grade Items
| NOTE: If a grade item belongs to a grade category, you will also need to hide the respective category. If the grade category is not hidden, the category subtotal will still be visible to students. The instructions below are for hiding grade items within the gradebook. If you are hiding a grade item that is associated with an online assessment in Brightspace (e.g. Assignment, Quiz, Discussion), the grade will still be visible to students in the activity if you have published the grades. |
- Log into Brightspace using your MyCarletonOne credentials.
- On the Brightspace homepage, locate your course in one of the following ways:
- Select the course tile under the My Courses widget.
- Select the Course Selector Grid
 and select the course from the drop-down menu. If you are enrolled in more than 20 courses, you can search for the course name using the search bar.
and select the course from the drop-down menu. If you are enrolled in more than 20 courses, you can search for the course name using the search bar.
- In the navbar, select Progress.

- Select Grades.
- Select Manage Grades.

- Selected the arrow
 beside the Grade Item you want to show or hide.
beside the Grade Item you want to show or hide.
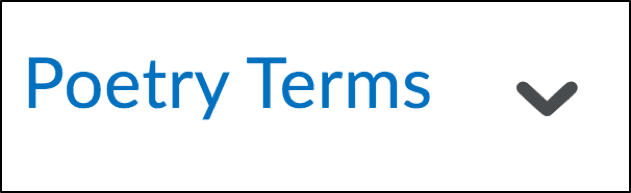
- Select one of the following options:
- Hide from Users if you want to make the grade invisible.
- Make Visible to Users if you want to show the grade to students.
Alternatively, you can change the visibility of a grade in the following way:
- Log into Brightspace using your MyCarletonOne credentials.
- On the Brightspace homepage, locate your course in one of the following ways:
- Select the course tile under the My Courses widget.
- Select the Course Selector Grid
 and select the course from the drop-down menu. If you are enrolled in more than 20 courses, you can search for the course name using the search bar.
and select the course from the drop-down menu. If you are enrolled in more than 20 courses, you can search for the course name using the search bar.
- In the navbar, select Progress.

- Select Grades.
- Select the Manage Grades tab.

- Select the Grade Item you want to show or hide.
- Select the Restrictions tab.
- Select the Hide from Users box if you want to hide the grade from students. Uncheck the Hide from Users box if want to show the grade.
- Select Save and Close.
Showing/Hiding Grade Categories
| NOTE: This will show/hide all grade items within a category. If a hidden grade item is associated with an online assessment in Brightspace (e.g. Assignment, Quiz, Discussion), the grade will still be visible to students in the activity if the grades are published. |
- Log into Brightspace using your MyCarletonOne credentials.
- On the Brightspace homepage, locate your course in one of the following ways:
- Select the course tile under the My Courses widget.
- Select the Course Selector Grid
 and select the course from the drop-down menu. If you are enrolled in more than 20 courses, you can search for the course name using the search bar.
and select the course from the drop-down menu. If you are enrolled in more than 20 courses, you can search for the course name using the search bar.
- In the navbar, select Progress.

- Select Grades.
- Select Manage Grades.

- Select the arrow
 beside the Grade Category you want to show or hide.
beside the Grade Category you want to show or hide.

- Select one of the following options:
- Hide from Users if you want to make the grade invisible.
- Make Visible to Users if you want to show the grade to students.
Was this page helpful?
27 people found this useful
Still need help? Contact us