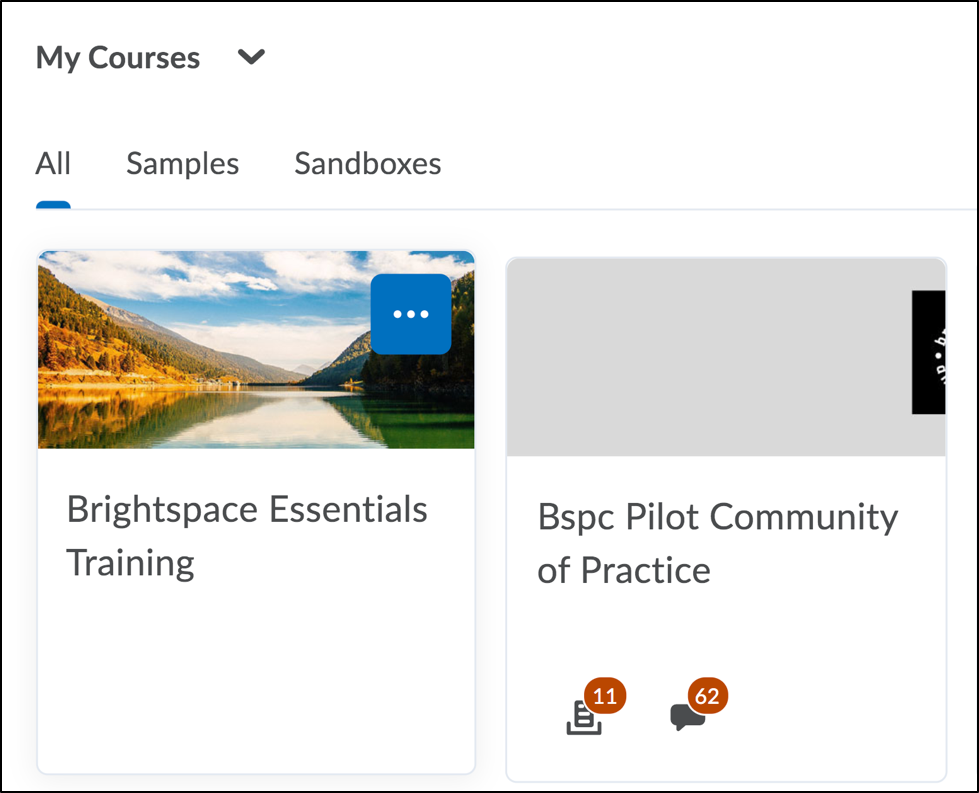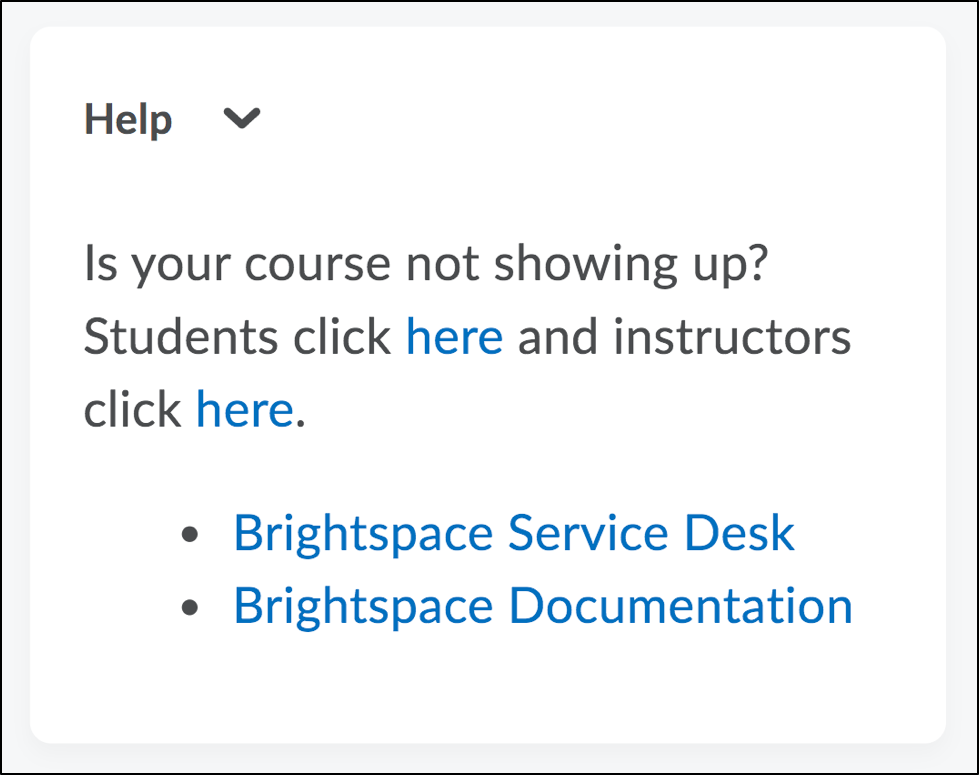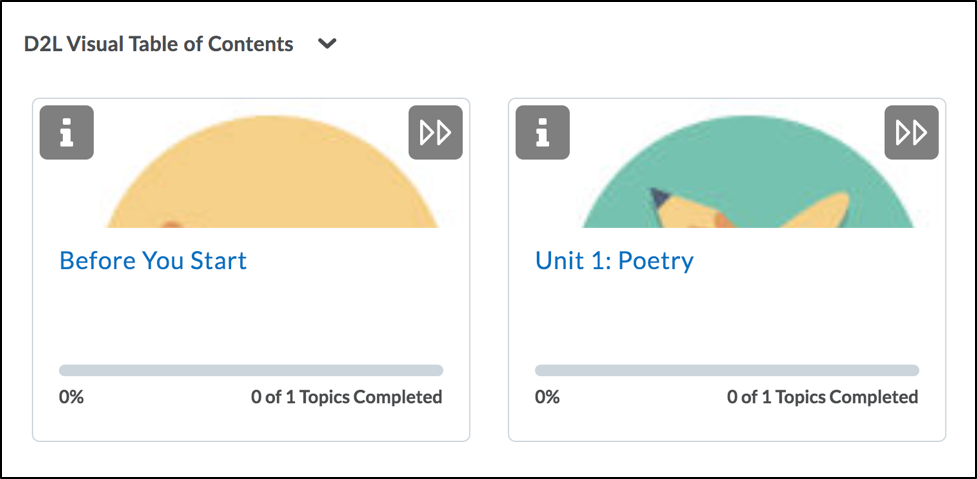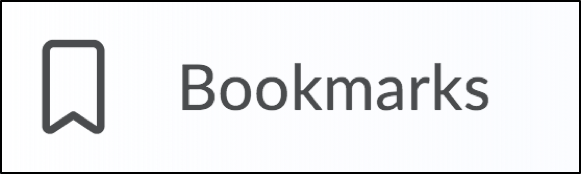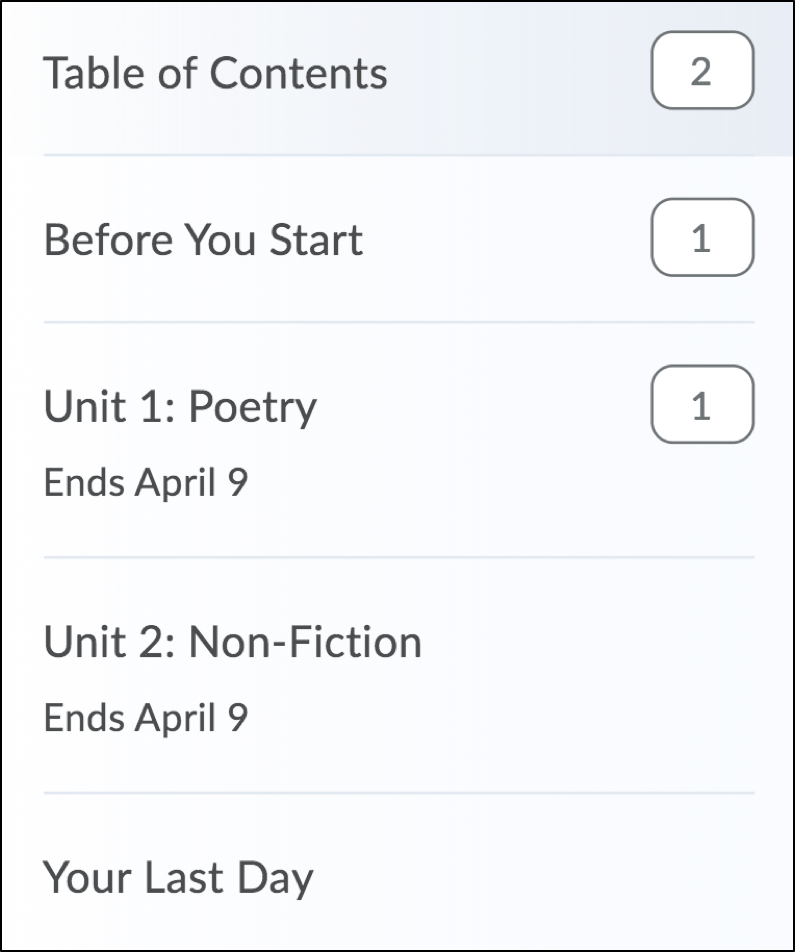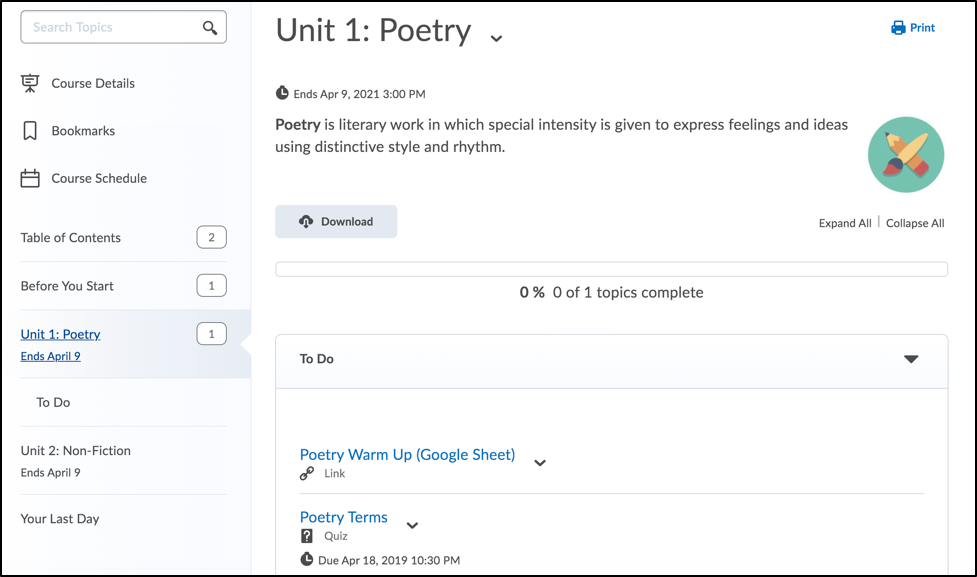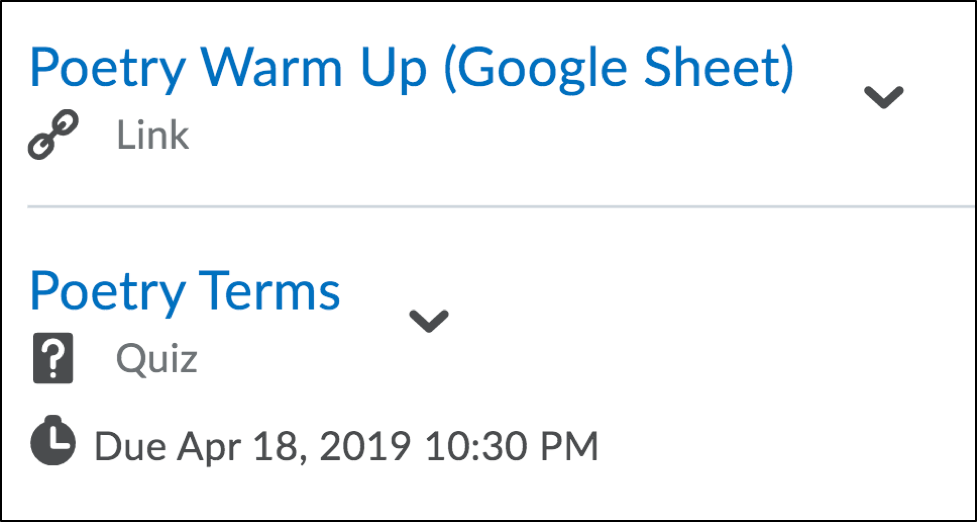The D2L Brightspace learning environment allows students to access course materials. There are also additional links to support services or other educational tools that can be found in Brightspace. Knowing how to navigate Brightspace, where to find important information and how to use the system will help you stay organized and get the most benefit from your classes.
Dashboard (Your Brightspace Homepage)
The dashboard is your personal homepage for all of Brightspace. A list of courses, access to Brightspace support, and a calendar widget can all be found here.
| My Courses Widget
A list of all courses a student is enrolled in. Hover over a course, click the … (elipses) and click Pin to pin the course to the top of this list.
|
| Support Portal
Access 24/7/365 support for any challenges or concerns in using Brightspace.
|
| Calendar Widget
A quick look at upcoming dates and events from all courses. Click Brightspace Calendar or Show More… to open the Calendar tool.
Related Support Page: Using the Calendar |
Dashboard Navbar
Brightspace has two slightly different navbars that live at the top of the page. Depending on whether you are on the homepage dashboard or in a course, you will see different link options within the navbar. The dashboard has a smaller navbar with two links to important services:

| Jump To
Various links to Carleton services, including Carleton’s website, Carleton Central, cuPortfolio, Carleton Email, Mediaspace, the library website and Student support services. |
| Help
Links to Brightspace support, including video tutorials (Brightspace tutorials Youtube page), Documentation from Brightspace, the Brightspace Community and a system check to ensure browser compatibility. |
Minibar
The minibar is always visible at the top of the page no matter where you are in Brightspace. It has important links to various pages and settings in Brightspace.

| Carleton logo This logo is a link to the dashboard. Click on the logo from anywhere in Brightspace to return to the dashboard (homepage). |
| Course selector grid Click to view a list of all the courses you are enrolled in. To keep a course at the top of this list, click the pin icon |
| Message alerts Click to view notifications of unread emails from instructors and other students. |
| Subscription alerts Click to view notifications of updates in subscribed discussion forums, topics and threads. |
| Update alerts Click to view notifications of new or updated course announcements, due dates, end dates and grades. |
| User profile
Click to make changes to your user profile, notifications, account settings, view your course progress summaries and log out. Further links: Customizing notification settings |
Course Navigation
Navigating a course is a bit different from navigating the dashboard. Each course has its own homepage that acts as a landing page and a separate content page that houses all course content. Take some time before the beginning of a course to learn how your instructor has organized the content and homepage.
Accessing a course
- Log in to Brightspace with your MyCarletonOne username and password.
- Click on your course under My Courses or the course selector grid

This will automatically bring you to the course homepage.
Course homepage
Each course homepage might be slightly different, depending on how an instructor has set it up. Typically, there will be a Visual Table of Contents, Announcements and details about the teaching team.
| Visual Table of Contents
This is a visual overview of the various modules in a course. Click a module name too access the course content within the module.
|
Course Navbar
The course navbar has a few extra links compared to the dashboard navbar. These additional links allow you to navigate your course.
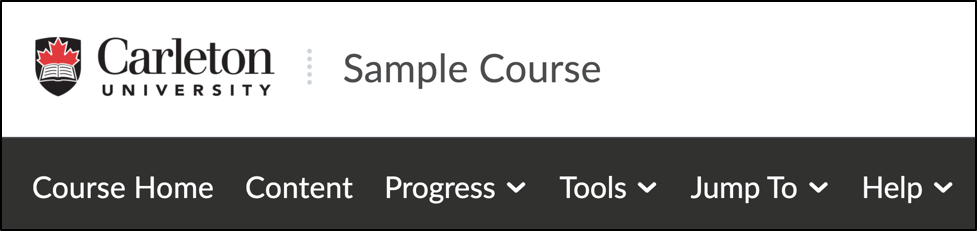
| Course home
Click Course Home to return to the course homepage. |
| Content
Click Content to navigate to the content page. The content page is the most important page in any course. It has access to all of the modules and a table of contents that lists all the course content items. |
| Progress
Click Progress to access information about course grades, class progress, and view any earned awards. Related support page: Viewing Grades |
| Tools
The Tools link has quick access to all Brightspace course tools. Each tool, such as announcements, assignments, discussions, quizzes, etc. has a summary page that lists all of the available content from that tool. Use these tool pages to get an overview of a certain type of content that is currently available, or to quickly find a specific link. For example, click Discussions to view all of the available discussion forums and topics for the course. |
| Jump To
These links are the same as on the dashboard navbar. Access links to various Carleton services, including Carleton’s website, Carleton Central, cuPortfolio, Carleton Email, Mediaspace, the library website and Student support services. |
| Help
Links to Brightspace support, including video tutorials (Brightspace tutorials Youtube page), Documentation from Brightspace, the Brightspace Community and a system check to ensure browser compatibility. |
Course Content
The content area is the most important section of a Brightspace course. It lists all of a course’s content, organized into modules and sub-modules. Instructors will organize their course content in different ways, so it is important to always take time at the beginning of the course to learn how a course is setup. Common ways to organize a course include making a module for each week or making a module for each theme or unit in a course.
To access the content page, click Content in the course navbar. This will expand the content area in the left sidebar. You will see the most recently accessed module, or the Table of Contents if no modules have been accessed.
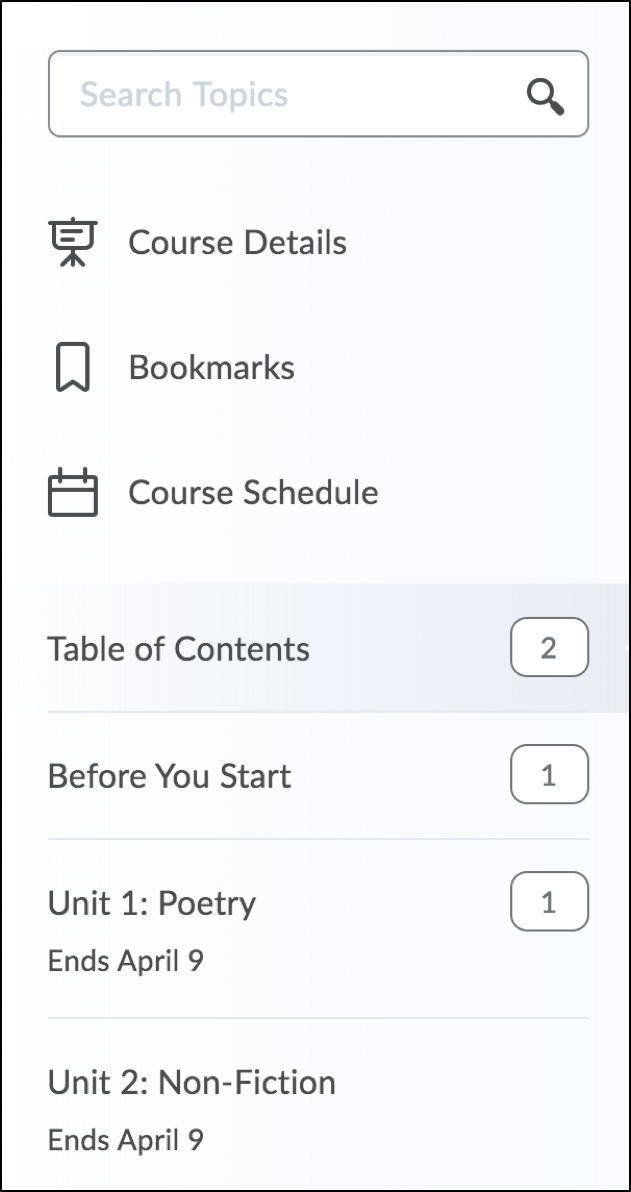
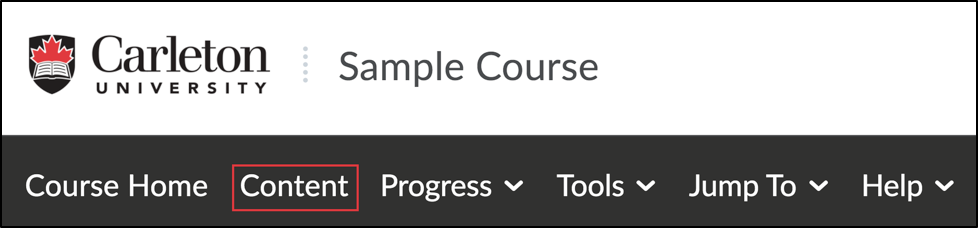
| Table of Contents
This menu runs on the left side of the Content page. This holds all course modules as well as any bookmarks and a course schedule.
|
| View Course Content
Click on a module in the Table of Contents to view its content (“Unit 1: Poetry” is an example of a module in the image below).
|
Was this page helpful?
40 people found this useful