- Accessing an Assignment
- Submitting a File
- Submitting a Video From Mediaspace
- Submitting a cuPortfolio Link
- Related Support Topics
The Assignment tool allows students to submit text, digital files, cuPortfolios or record video or audio to their instructor for assessment. The type of assignment submission will be determined by your instructor. Students may experience difficulties with submitting if their filename contain illegal characters or if the file type is not allowed. For more information about common issues when uploading assignments, see the support page Common issues when uploading files from Algonquin College.
For a video tour of the assignment submission process in D2L Brightspace, check out the video below:
Accessing an Assignment
- Log into Brightspace with your MyCarletonOne credentials.
- Select your course under My Courses or the course selector grid

- Access the assignment submission link in one of the following ways
- Find the assignment link in a module.
- Select Content in the course Navbar.

- Select the module in the left-side menu.
- Select the assignment.
 NOTE: It is possible that your instructor has not added a link to the assignment to a module. If you cannot find your assignment, navigate to the assignment tool as described below.
NOTE: It is possible that your instructor has not added a link to the assignment to a module. If you cannot find your assignment, navigate to the assignment tool as described below.
- Select Content in the course Navbar.
- Navigate to the assignment tool.
- Select Tools in the course Navbar.

- Select Assignments.
- Select the assignment.
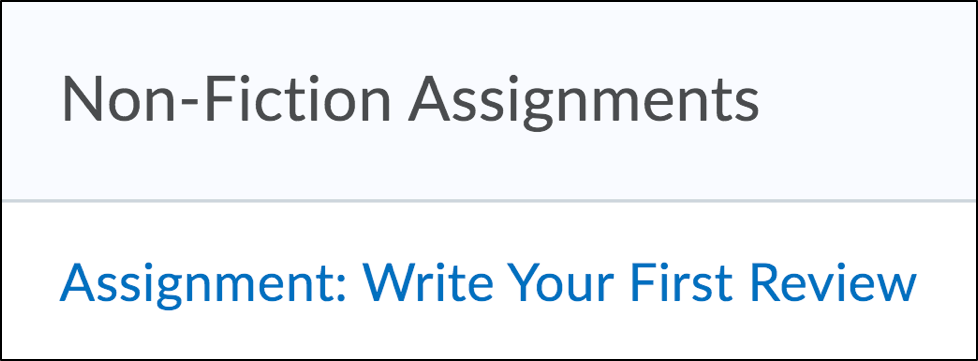
- Select Tools in the course Navbar.
- Find the assignment link in a module.
Submitting a File
There are many different types of files you can submit in Brightspace. The most popular includes text documents (such as .doc, .docx, .pdf), photos (such as .jpg, .jpeg, .png), videos (such as .mp4, .wav, .mov), and presentations (.ppt). Your instructor may restrict the type of file you can submit for their assignment. Pay particular attention to the assignment instructions for your courses.
NOTE: The process for submitting a file will be different based on how you accessed the assignment. If you accessed the assignment through the module follow step 1 and if you accessed it through the assignment tool follow step 2.
- Open the assignment submission link.
- Upload your file in one of the following ways:
- Upload your file to the assignment link in a module. See instructions for accessing a module above.
-
- Select Upload.
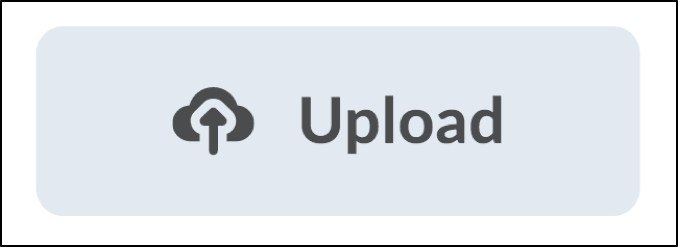
- Select the file you wish to submit.
- Select Open.
- Optional: Add a message to your instructor in the comment box.
- Select Submit.
- Select Upload.
-
- Upload your file to the assignment link in the assignment tool. See instructions for accessing the assignment tool above.
-
- Select Add a File.
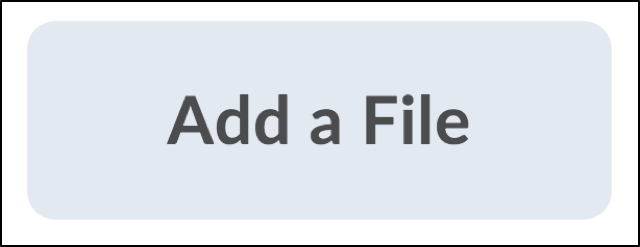
- Select My Computer to submit a file saved on your computer.
- Select Upload.
- Select the file you wish to submit.
- Select Add.NOTE: Make sure the file finishes uploading before selecting Add. If not, you will see an error message.
- Optional: Add a message to your instructor in the comment box.
- Select Submit. Your file has been submitted to your instructor.NOTE: You will see a Review Assignment Submission page. Select Done.
- Select Add a File.
-
- Upload your file to the assignment link in a module. See instructions for accessing a module above.
Your assignment has been submitted. To ensure your assignment’s submission, an email confirmation gets sent to your Carleton student email. Review your student email inbox to verify that your assignment has been received.
Submitting a Video From Mediaspace
-
- Open the assignment submission link.
- Select Insert Stuff in the HTML Editor of the submission text box.
- Select Insert Mediaspace. Select Yes, please to confirm.
- Select the video you wish to submit.
- Select Embed.
- Select Insert.TIP: You can insert multiple videos by selecting Insert Stuff and embedding another item from Mediaspace. You can also add text above or below your video or use the HTML editor to add photos, tables, symbols and more.
- Select Submit.NOTE: You will see a Review Assignment Submission page. Select Done.
Your assignment has been submitted. To ensure your assignment’s submission, an email confirmation gets sent to your Carleton student email. Review your student email inbox to verify that your assignment has been received.
Submitting a cuPortfolio Link
There are two different options for submitting a cuPortfolio page or collection. One option is to submit directly through Brightspace, and the second option is to submit a ‘Secret URL’ from cuPortfolio in Brightspace. For instructions on how to submit your portfolio using these two methods, please visit our support page Submitting Assignments in cuPortfolio.
NOTE: The way that you submit your cuPortfolio work will depend on the option that your instructor set up for your course. Before you submit your assignment, if you do not know already, check with your instructor to see what submission method you are expected to follow.
Related Support Topics
- D2L Learner Support page: Submit an assignment.
Was this page helpful?
21 people found this useful