Brightspace Pulse is a mobile app that can compliment the online learning environment by providing quick access to course calendars, notifications, and grades. The Brightspace app works with course notifications to provide updates directly from the course to your mobile device. Brightspace Pulse is available for free download from the Google Play store or Apple App Store.
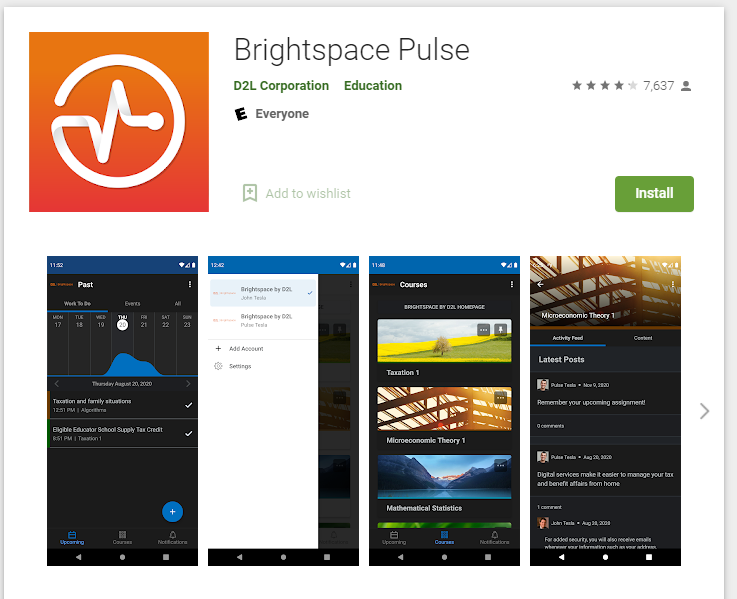
Visit the D2L Brightspace Pulse Learner Guide for more information and a detailed look at the Pulse app.
| NOTE |
| The Brightspace Pulse app is not a replacement for accessing courses through Brightspace on a computer. The app is intended to be a quick way of checking on a course while you’re on the go. Not all course content will appear in the calendar and some content and feedback, are not included in the Courses tab of the app. Students are advised to view content and complete course assessments via a web browser, ideally on a laptop or desktop computer. |
Logging into Brightspace Pulse
- Open Brightspace Pulse on your device
- Tap Get Started
- In the Who provides your learning? Search bar, type Carleton
- Tap Carleton University https://brightspace.carleton.com
- Login using your MyCarletonOne credentials
- If necessary, complete Duo two-factor authentication. You are now logged in to Brightspace Pulse on your device. Tap the course tile to enter your course.
Navigate Brightspace Pulse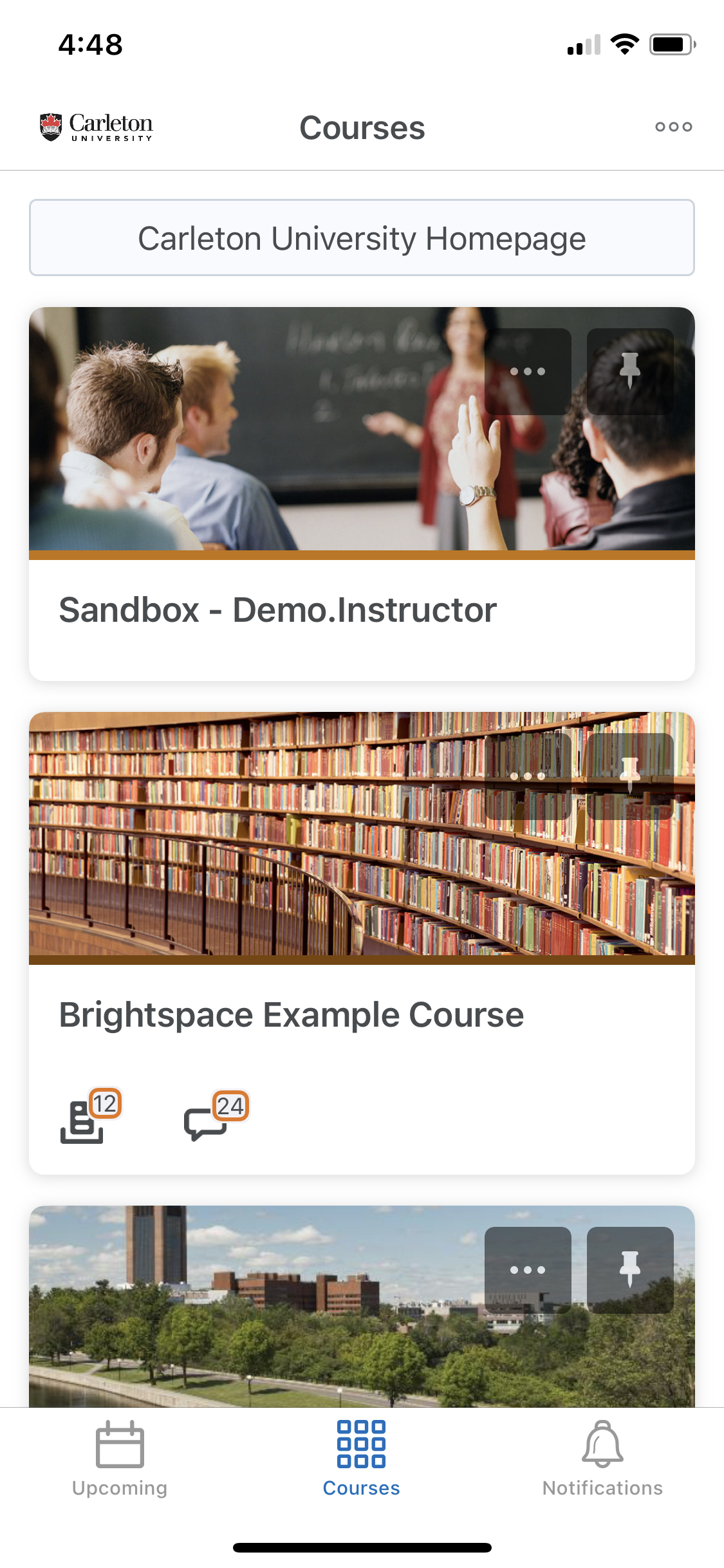
Brightspace Pulse displays the courses you are currently enrolled in, in a long scroll format. You can click the pin icon to pin the most used courses to the top of the course list, click the ellipses icon […] to launch the course’s homepage, or click the name of the course to enter the course content. Clicking the course title or course tile will take you into the table of contents and module view where you can see some course modules. At the bottom of the screen, you can see a tool ribbon with three icons. The black underline indicates which tab you are in within the Brightspace app. So, for example, in the image of the tool ribbon below, the user is in the Courses tab of the Pulse App.
- Upcoming Tab: the Upcoming tab provides an overview of upcoming course content organized into a calendar.
- Courses Tab: The Courses tab provides an overview of course content. Only course content that has been setup with dates displays on this area. If your instructor has not assigned dates to content, the content may not appear. Always review your course content on a laptop or desktop computer.
- Notifications Tab: The notifications tab displays updates and subscriptions. If enabled in your notification settings, this will display new or updated grade items, updated course content, updates to discussion posts and more.

Using the Upcoming Tab in Pulse App
| WARNING Not all course content will display in the Upcoming tab. If the content does not have a date attached to it in Brightspace, the content will not appear here. Always consult the course syllabus and any updates from your instructor for official course dates. |
- Open Brightspace Pulse on your device
- Tap Upcoming on the bottom menu
- Filter upcoming course content by tapping Work To Do, Events or All above the calendar
- Tap a date in the calendar to view activities due that day. Review the summary of activities under the calendar
- Tap an activity to view more details
Add an event to the calendar:
- From the Upcoming tab, tap the Plus icon
- Tap New Work To Do or New Event
- Type a title
- Tap Course. Tap the course the work is associated with.
- Tap Date. Tap the due date using the date selector wheel.
- If desired, tap Percentage Worth to associate a value with the item. This value is for your reference only.
- Tap Save
- Tap Okay
| WARNING If you log out before saving, or delete the Brightspace Pulse app, all personal dates will be erased. |
Using the Courses Tab in Pulse App
- Open Brightspace Pulse on your device
- Tap Courses on the bottom screen menu
- Scroll on the list of courses to find your course
- Tap the course name to open it. Use the ellipses […] to go to the course homepage or click the Pin icon to pin your course to the top of your course list.
- Tap a module name to open it and view any applicable course activities
| WARNING Module and content item descriptions are not displayed in Brightspace Pulse. These often contain essential information, such as instructions, needed for a course. Always use the Brightspace website as your primary access to your online course or view content through a browser on your mobile device. |
- Tap a content item to preview it. Some content items, such as webpages, PowerPoint files and images will open directly in the app. Other content items, such as videos, discussions or external tools will open a web browser from the app to display the content.
- To return to the list of course content, tap Done or < Back
Checking Notifications in Pulse App
- Open Brightspace Pulse on your device
- Tap on the bell (notifications) icon in the tool ribbon at the bottom of your screen
- Review notifications in your Updates tab at the top of the screen or click the Subscriptions tab to see updates on your subscriptions.
- Tap the notification to see more details.
Changing Notification settings in the Pulse App
- Open Brightspace Pulse on your device
- Tap the Carleton University Logo in the top right of the screen
- In the menu, tap Settings
- In the Settings menu, tap Push Notifications
- Use the toggle buttons next to each item to select which push notifications you wish to receive
- When you have made your selections tap the Back Arrow to return to the settings menu
Related Support Links
Was this page helpful?
21 people found this useful