Students can access course grades in D2L Brightspace through the Grades tool or through the Class Progress tool. Grade availability depends on how the instructor has set up grade items and assessment, as well as whether the instructors are ready to reveal grades to students. It is possible your instructor may not use the Brightspace Grades tool to display grades to students. If you are unsure how you will receive your course grades or if you have questions about the grade you received or your grade availability, contact your course instructor directly.
Watch the video below for an overview of how to access course grades and feedback in Brightspace:
Access Your Course Grades
- Log into Brightspace with your MyCarletonOne credentials.
- Select your course under My Courses or the course selector grid

- Select Progress in the course Navbar.

- In the drop-down menu, select Grades. You will see a table with an overview of your Grades. The specific information available will depend on how your instructor has set up their Grades. If a grade is not showing, the grade may not be available yet. You may see point values, assessment weight, comments, overall class performance statistics or overall class performance statistics.
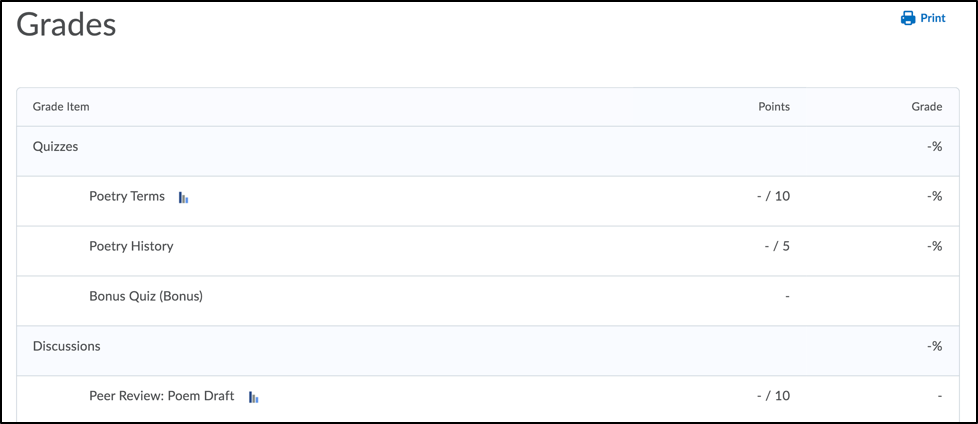
NOTES: - If your instructor used a rubric in their assessment, you will see blue Assessment Details button in the Comments and Assessments column. Select it to view more details.
- Your instructor may have enabled class statistics for certain items. To view class performance statistics, select the icon next to the grade item name.
- Your instructor may choose to display a final calculated grade at the top of the Grades page. Select the calculator icon to view the breakdown of your final grade.
Review Your Class Progress
- Log into Brightspace with your MyCarletonOne credentials.
- Select your course under My Courses or the course selector grid

- Select Progress in the course Navbar.

- In the drop-down menu, select Class Progress. You will be taken to the Progress Summary page. If there are Grades available, you will see a Grades heading.
- Go to and select the box for the grade item you’d like to review. The accordion will open to reveal course progress content. In the top right corner, of the accordion tab, you will see your grade on the grade item. Underneath, you will see a progress bar. Hover your cursor over the coloured portion of the bar to see metrics about how your grade fits into the achievement of the rest of the class.
Was this page helpful?
13 people found this useful