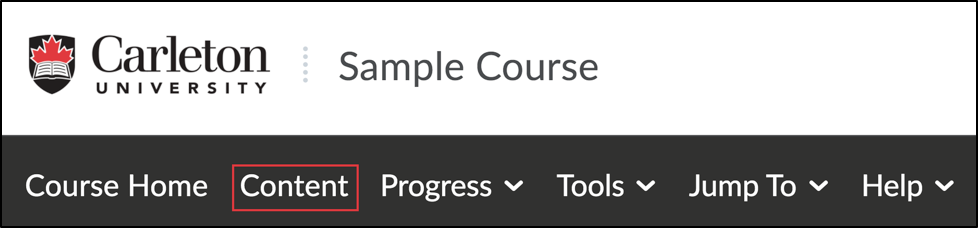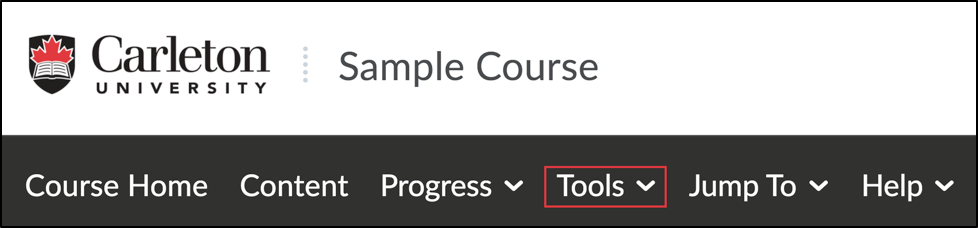- Accessing a Discussion
- Participating in a Discussion topic
- Reading a Discussion Topic: View options
- Starting a New Thread
- Replying to an Existing Thread
- Subscribing to a Discussion topic or thread
- Subscribe to a Forum or Topic
- Subscribe to a Thread
Instructors can create discussion topics within a course. Often, they are used as a place to ask questions, consult with classmates, share ideas, reflect or otherwise engage in the course material.
There are three parts to the Discussion tool in D2L Brightspace:
- Forums: Large categories, or headings, used to organize discussion topics.
- Topics: Where the conversation takes place. A Topic holds all of the posts and threads on a given subject.
- Threads: An initial post made by a student or instructor and any replies to it.
Watch the video below for an overview of the Discussion Tool in Brightspace:
Accessing a Discussion
- Log in to Brightspace with your MyCarletonOne credentials.
- Click on your course under My Courses or the course selector grid

- From your course homepage, you can access a discussion in the following ways:
- Find the discussion topic link in a module.
- Click Content in the Navbar.
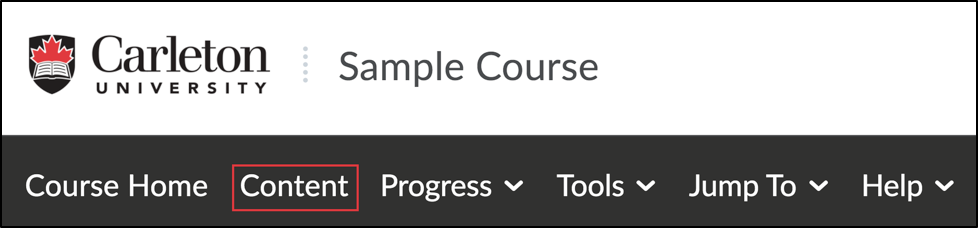
- Click the module in the left-side menu.
- Click the discussion topic.
| NOTE: It is possible that your instructor has not added a link to the discussion topic to a module. If you cannot find the discussion topic, navigate to the Discussion tool as described below. |
- Open the Discussion tool.
- Click Tools in the course Navbar.
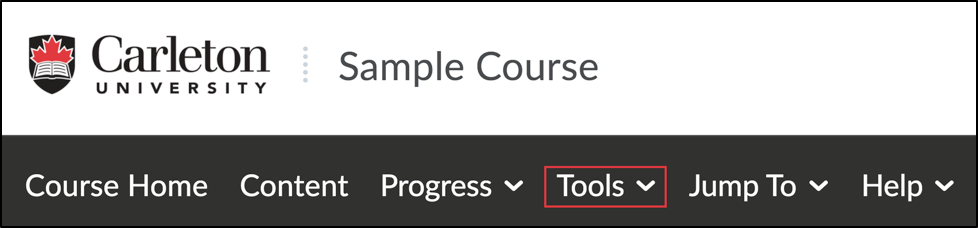
- Click Discussions
- Click the topic you wish to participate in.
-
Participating in a Discussion topic
To participate in a Discussion topic you can either start a new thread, or reply to an existing thread.
Reading a Discussion Topic: View options
|
- Open the discussion topic by clicking on the title.
- View only unread posts by clicking on the Filter drop-down menu and clicking Unread.
- Click on one of the threads
- Change the view layout of the topic by clicking the show drop-down menu.
| TIP: It is recommended to view by Threaded, to see any connections between individual posts or Newest First to catch up on any you may have missed since your last visit. |
|
Starting a New Thread
|
- Open the discussion topic by clicking on the title.
- Click Start a New Thread.
- Type a subject that will display to other participants on the Discussion topic page.
-
-
- Tip. Make your subject descriptive and short.
- Type your reply in the textbox. Use the HTML editor to add photos, video notes, links or format your text.
- Click the Subscribe to this thread box to get updates on any replies to your post.
- Click Post.
The discussion thread is now posted and you will be returned to the topic page. |
Replying to an Existing Thread
|
| NOTE: Depending on the settings of the discussion topic set by your instructor, you may be required to first start your own thread before you are able to view and reply to others. |
- Click the topic title of the thread.
- Click Reply to Thread to reply to the original thread post
- Type your response in the HTML editor.
| TIP: By default, the original thread topic will be attached to your post. To add a new, bolded subject line, change the subject in the subject box. |
- Click the Subscribe to this thread box to get updates on any replies to your post.
- Click Post
- Click Reply under a post to reply directly to it.
- Type your response in the HTML editor.
- Click the Subscribe to this thread box to get updates on any replies to your post.
- Click Post.
|
Subscribing to a Discussion topic or thread
Subscribing to a Discussion topic or thread will send you a notification with updates to the conversation. You can subscribe at various levels, to get updates for any topic or thread in a forum, for any new response or thread in a topic, or for updates on any responses to a thread.
It is recommended you subscribe to updates for any thread you have participated in as well as any important topics in your course.
Subscribe to a Forum or Topic
|
- Click Tools in the course navbar.
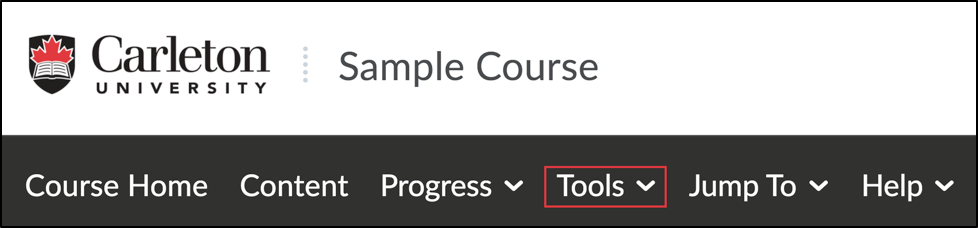
- Click Discussions.
- Click the chevron beside the name of the forum or topic you are subscribing to. Click Subscribe.
- Click your preferred notification method in the pop-up menu.
| NOTE: You must first add an email address in the notification settings of your account to receive email notifications. |
- Click Subscribe.
| NOTE: Follow the same steps to unsubscribe from a Forum or Topic. |
|
Subscribe to a Thread
|
- Open the discussion topic.
- Click the blue subscribe star right under the thread name.
- Click your preferred notification method in the pop-up menu.
| NOTE: You must first add an email address in the notification settings of your account to receive email notifications. |
- Click Subscribe.
| NOTE: Follow the same steps to unsubscribe from a Forum or Topic. |
|
Was this page helpful?
37
acf0466ed0
Thank you for your feedback.
12 people found this useful
Posted in Communication and Collaboration
Share: Twitter, Facebook
Short URL:
https://carleton.ca/brightspace/students/?p=37