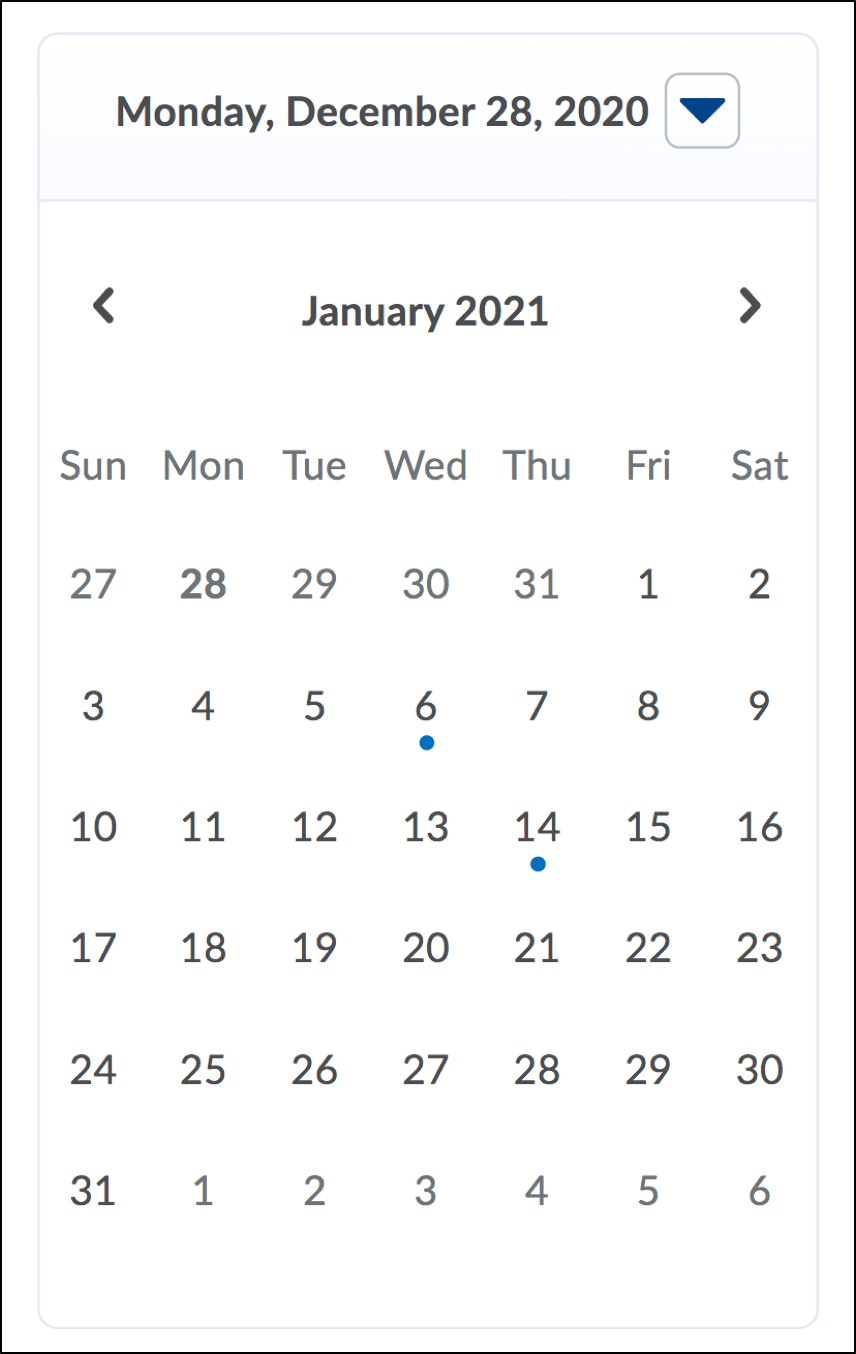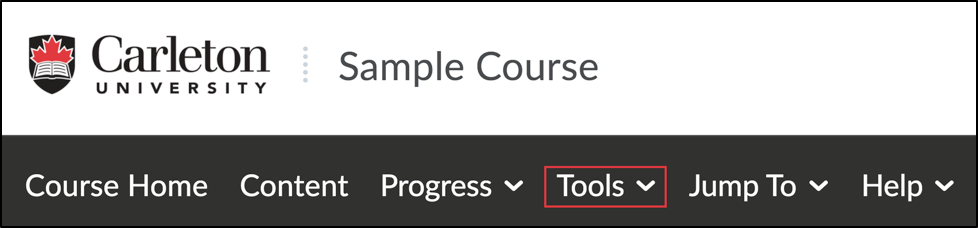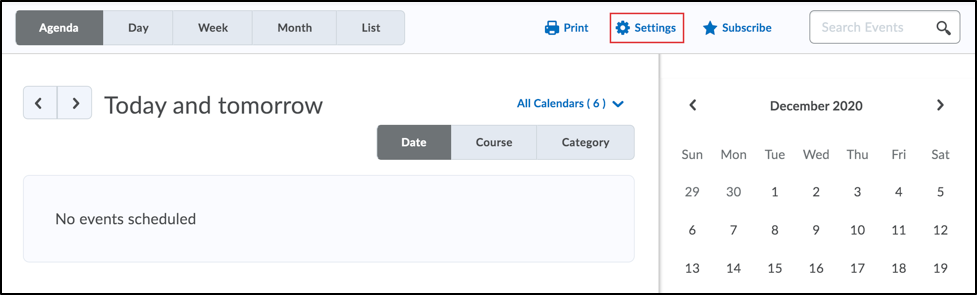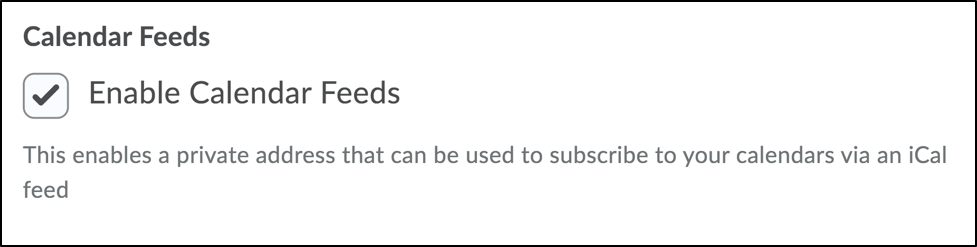- Accessing the Calendar from your Brightspace Dashboard
- Accessing the Calendar Tool in a Brightspace Course
- Calendar Settings
- Calendar Tasks
- Sync a Calendar with external calendar applications (Google Calendar, Microsoft Outlook)
The Calendar is your personal timetable in D2L Brightspace. You can access the calendar from your Brightspace dashboard (homepage), or via the Calendar tool in the Navbar. In the calendar, you can view upcoming course events and deadlines.
| NOTE: |
| Always refer to your course outline or syllabus for official course dates. It is possible that your instructor has not added all important dates to the course calendar. |
Accessing the Calendar from your Brightspace Dashboard |
|
Accessing the Calendar Tool in a Brightspace Course |
|
Calendar Tasks |
|
Tasks can be used to create a personal task list in Brightspace. Unlike course Calendar events, Tasks are private, so only you can see them.
|
Sync a Calendar with external calendar applications (Google Calendar, Microsoft Outlook) |
|
Import a Brightspace Calendar into another application to stay organized. This is useful when viewing your calendar on a smartphone, or to keep all of your events in one place.
In Outlook:
In Google Calendar:
Brightspace Calendar events will now appear in the external calendar. |
Was this page helpful?
20
4225243ad7
11 people found this useful