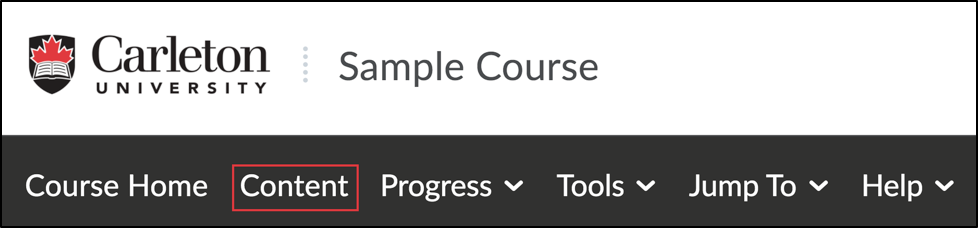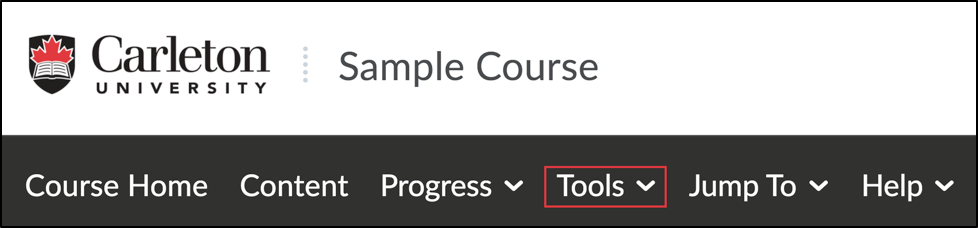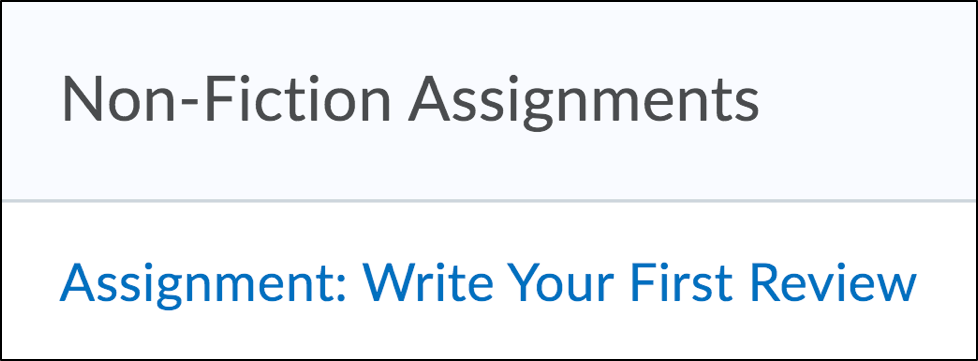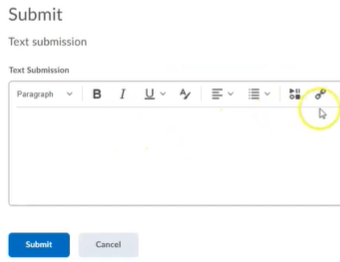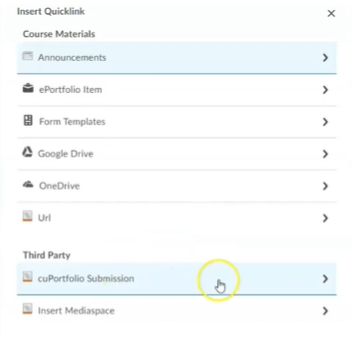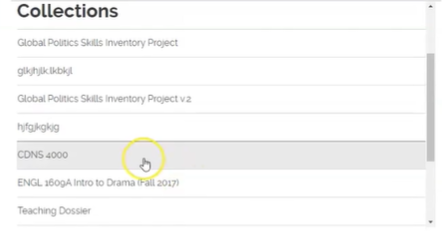| IMPORTANT NOTE: |
| There are two different options for submitting a cuPortfolio page or collection. One option is to submit directly through Brightspace and the second option is to submit a ‘Secret URL’ from cuPortfolio in Brightspace. |
| The way that you submit your cuPortfolio work will depend on the option that your instructor set up for your course. Before you submit your assignment, if you do not know already, check with your instructor to see what submission method you are expected to follow. |
Submit a cuPortfolio Assignment through BrightSpace
Accessing an Assignment |
|
Video: Submit a cuPortfolio Assignment through BrightSpace
| IMPORTANT NOTE: |
| There are two different options for submitting a cuPortfolio page or collection. One option is to submit directly through Brightspace and the second option is to submit a ‘Secret URL’ from cuPortfolio in Brightspace. |
| The way that you submit your cuPortfolio work will depend on the option that your instructor set up for your course. Before you submit your assignment, if you do not know already, check with your instructor to see what submission method you are expected to follow. |
Submit a cuPortfolio ‘Secret URL’ in Brightspace
Creating a ‘Secret URL’ in cuPortfolio |
|
Video: Submit a cuPortfolio ‘Secret URL’ in BrightSpace
Was this page helpful?
703
8e2c2e5aa1
86 people found this useful