- Settings
- Add Members to a Group
- Change TA Roles In a Group
- View and Release Submitted Portfolios
- Submitting a Page or Collection
- Submit an Assignment in within-cuPortfolio
Settings
Changing Group Visibility
By default, all courses in cuPortfolio are hidden from students. When a course group is hidden, the title of the group will be grey in colour and the word Hidden will be in brackets at the end of the title (see below)

To make a course group visible:
1. On the Dashboard page, click on the title of the course you would like to make visible (see above)
2. Click Settings

3. Scroll to the heading Visible to members and switch to ON
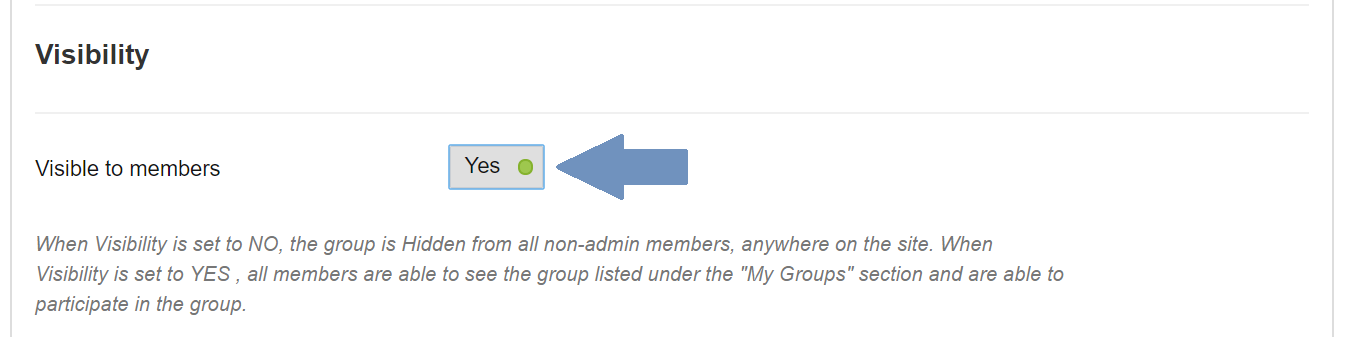
4. Scroll to the bottom of the page and click Save
Add Members to a Group
1. Go to the main page of the group.
2. Click Members.

3. Click add many users at once.
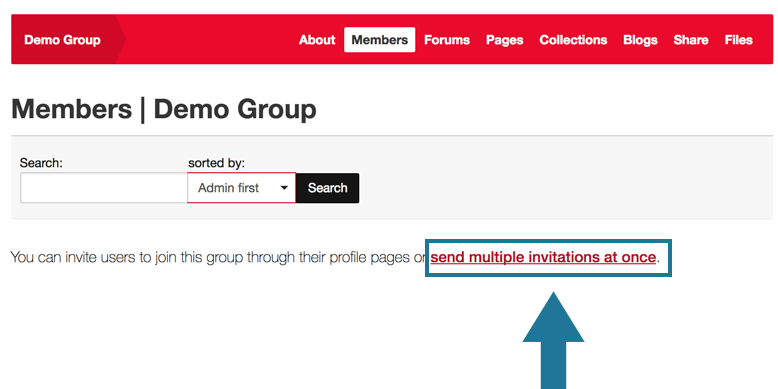
Note: if you do not see the “add many users at once” option, you can click “send multiple invitations at once”. This option will require the user invited to accept the invitation instead of automatically adding them to the group.
4. Click on the name of the user you would like to add and press the arrow button to add new members.
5. Click Submit.
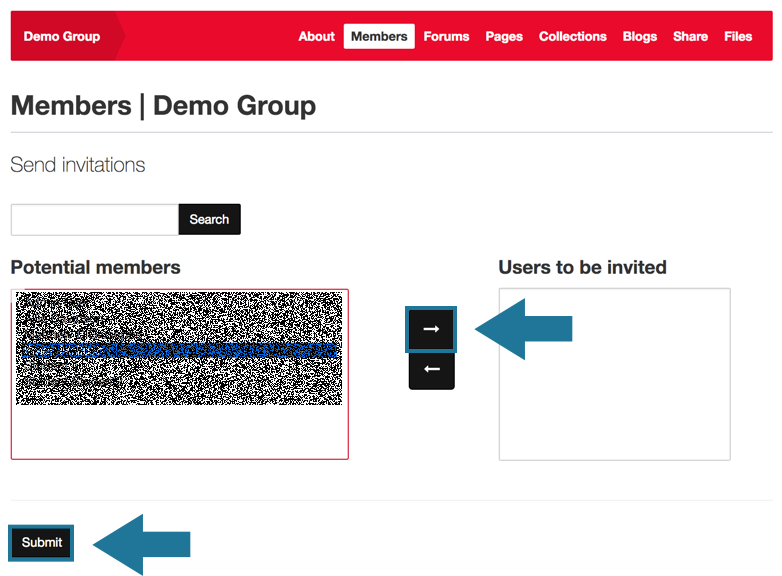
Change TA Roles In a Group
1. Go to your course group.
2. Click on Members.
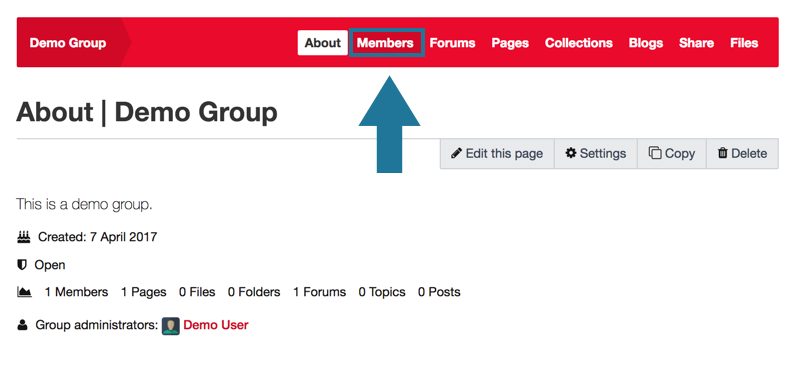
3. Click Change role beside the name of the TA that you would like to change the role of within the group.
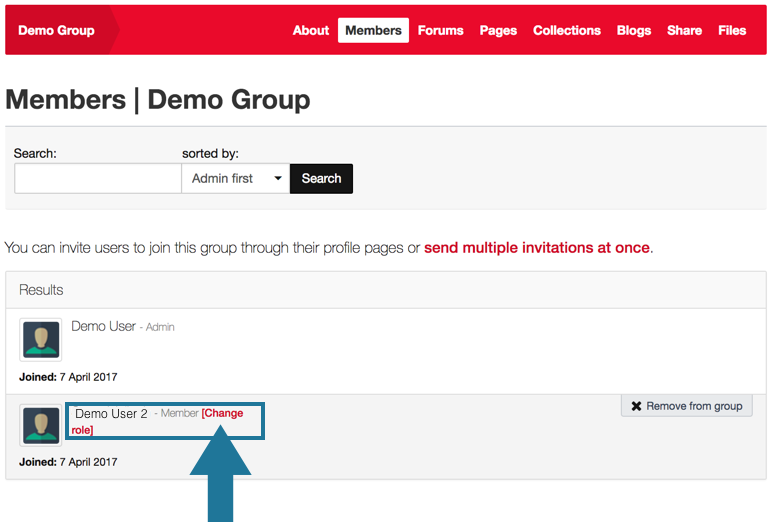
3. Select Tutor.
4. Press Submit.
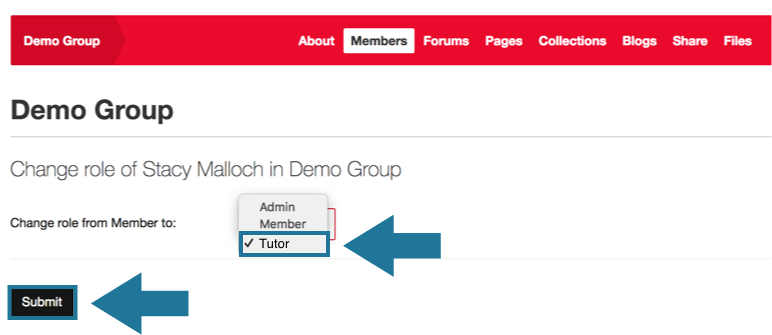
View and Release Submitted Portfolios
To see submissions:
1. Click on the group that you would like to view submissions to.

2. Scroll to Submissions to this group (see below). A list of all of the submissions will be here. To view a submitted portfolio, click on the title.

To Release a Submitted Portfolio:
1. Go to the portfolio that you would like to release.
2. Scroll to the bottom of the page.
3. At the bottom of the page, you will see a grey bar with submission information (see below). Click Release page.

Note: All pages in a collection have the same access permissions. This means that if a student has submitted a collection, when you click Release page you will be releasing all of the pages within the collection.
Submitting a Page or Collection
There are two important points to note before submitting your portfolio:
Note 1: Submitting a portfolio is not the same function as sharing a portfolio with a group. When you submit a portfolio to a group only the group administrator, who in most cases is your instructor and/or TA, will be able to see your submission.
Note 2: If you submit a portfolio with multiple pages (a.k.a. a Collection), all pages in your portfolio will be locked so that you cannot make any changes while it is being graded. You will only be able to edit your portfolio once your instructor releases it back to you after they have graded your submission.
Submit an Assignment in within-cuPortfolio
1. On the Dashboard page, click on the title of one of the pages of your portfolio.
2. Scroll to the bottom of the page to the section: “Submit this collection to”.
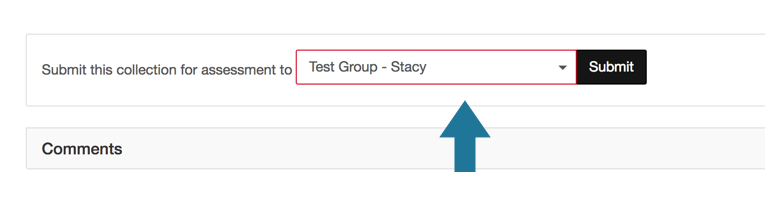
3. Using the dropdown menu, select the course that you would like to submit your portfolio to.
4. Read the submission agreement statement. If you are ready for your portfolio to be submitted and locked, click Yes.
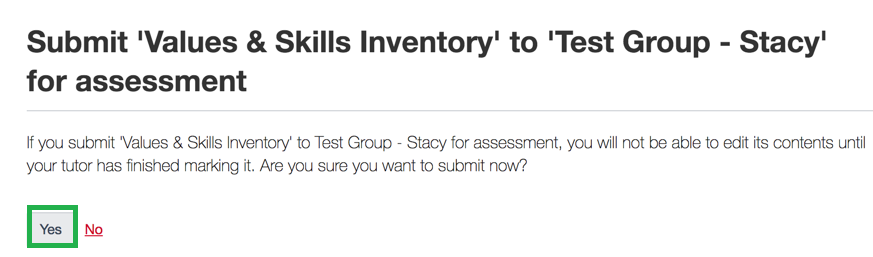
5. The page that loads after you have submitted your portfolio will display a confirmation statement that you have successfully submitted your portfolio. You will also notice here that the “Edit” button is no longer available at the top right corner of the page. This is because it was locked during submission.

6. To check the time stamp associated with your submission:
a) Go back to your dashboard.
b) Click on the title of the group that you submitted your portfolio to.

c) You will see your submission recorded on the homepage of your group. It will be located under the heading You have submitted or under the heading Submit a page or collection to this group.
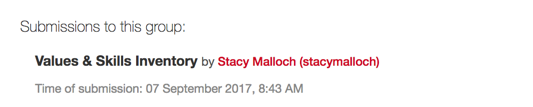
Note: you will also receive an email with confirmation of your submission.
Was this page helpful?
2 people found this useful