Once you have installed the Zoom desktop app, Carleton users will need to perform regular updates to ensure their using the most up-to-date version. We recommend upgrading to the newest version at the start of each term to receive the most recent video and security features.
→For more information about Zoom releases, including new features and resolved issues, see Zoom Releases by Date.
| NOTE: As of November 1, 2021, Carleton Zoom users must, at minimum, be using version 5.5.0 (released February 2021) to ensure continued access to all Zoom meetings, including those within Brightspace. Moving forward, Zoom will prompt users to update their software to ensure it is no more than nine months behind the current version at any given time. You can download the latest version of Zoom here. For more information, see Zoom Update Required by November 1st. |
Related Support Pages:
- Signing in to Zoom at Carleton with Single Sign On (SSO).
- Upgrading Zoom to the Latest Version
- Zoom Download Center
How to Check your Current Zoom Version
- Open your Zoom desktop application.
- Sign in to your Carleton Zoom account. For instructions, see Signing in to Zoom at Carleton with Single Sign On (SSO).
- Click your initials or profile picture in the top corner of the window.
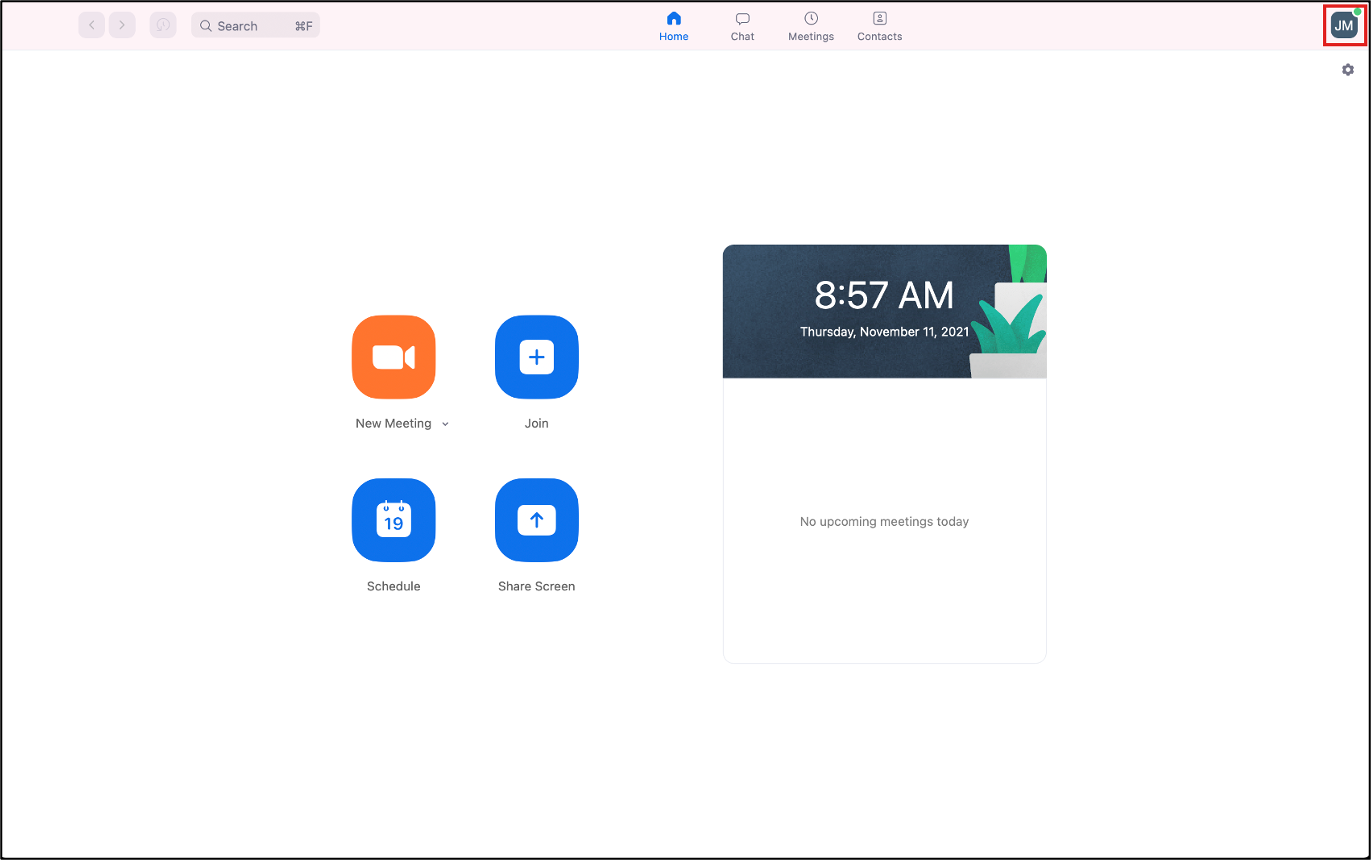
- Select Help > About Zoom from the drop-down menu.
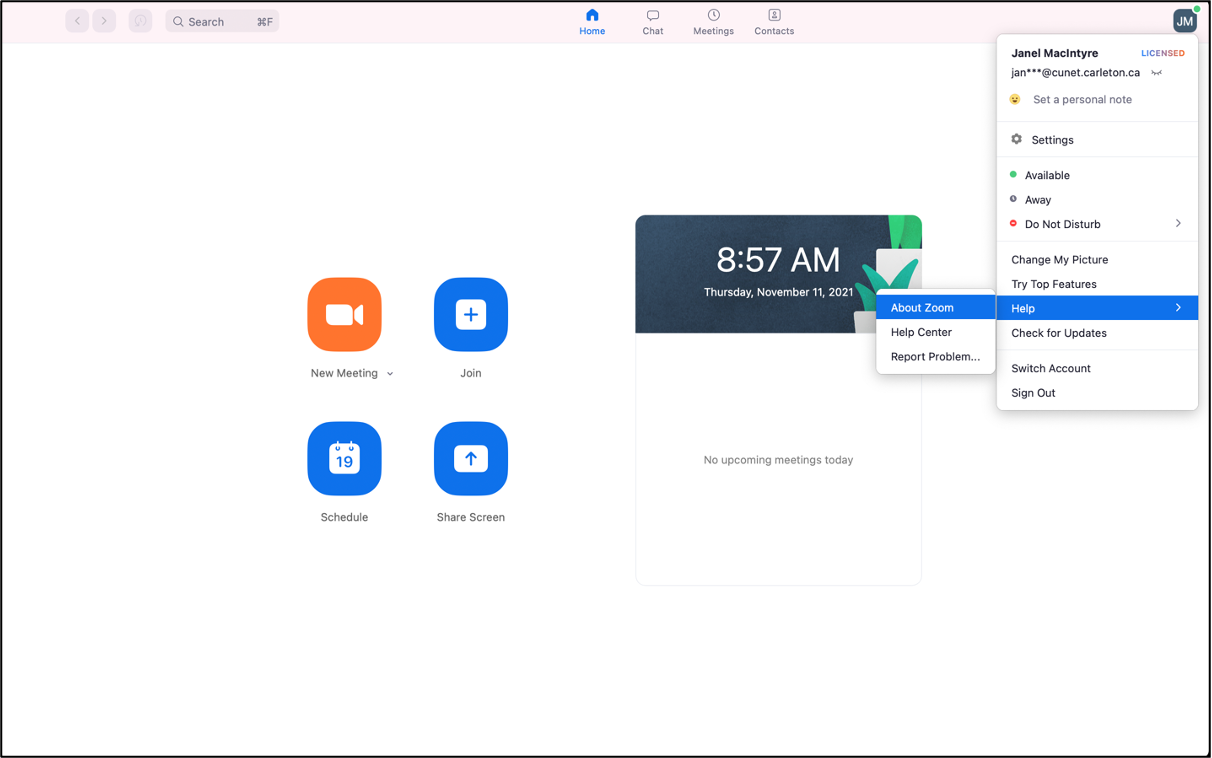
- A window will open displaying your current version of Zoom.
How to Update the Zoom Desktop App
- Open your Zoom desktop application.
- Sign in to your Carleton Zoom account. For instructions, see Signing in to Zoom at Carleton with Single Sign On (SSO).
- Click your initials or profile picture in the top corner of the window.
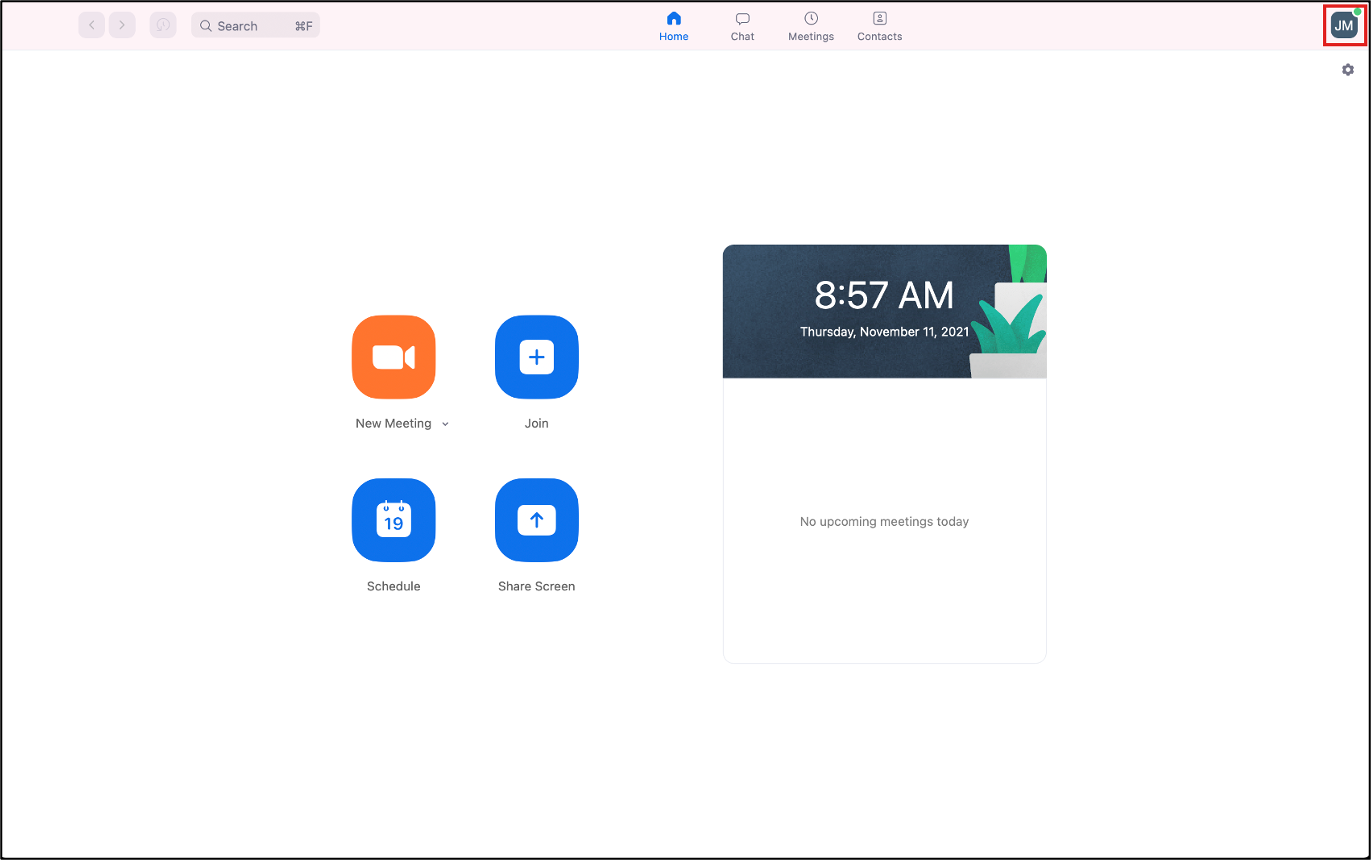
- Select Check for updates from the drop-down menu.
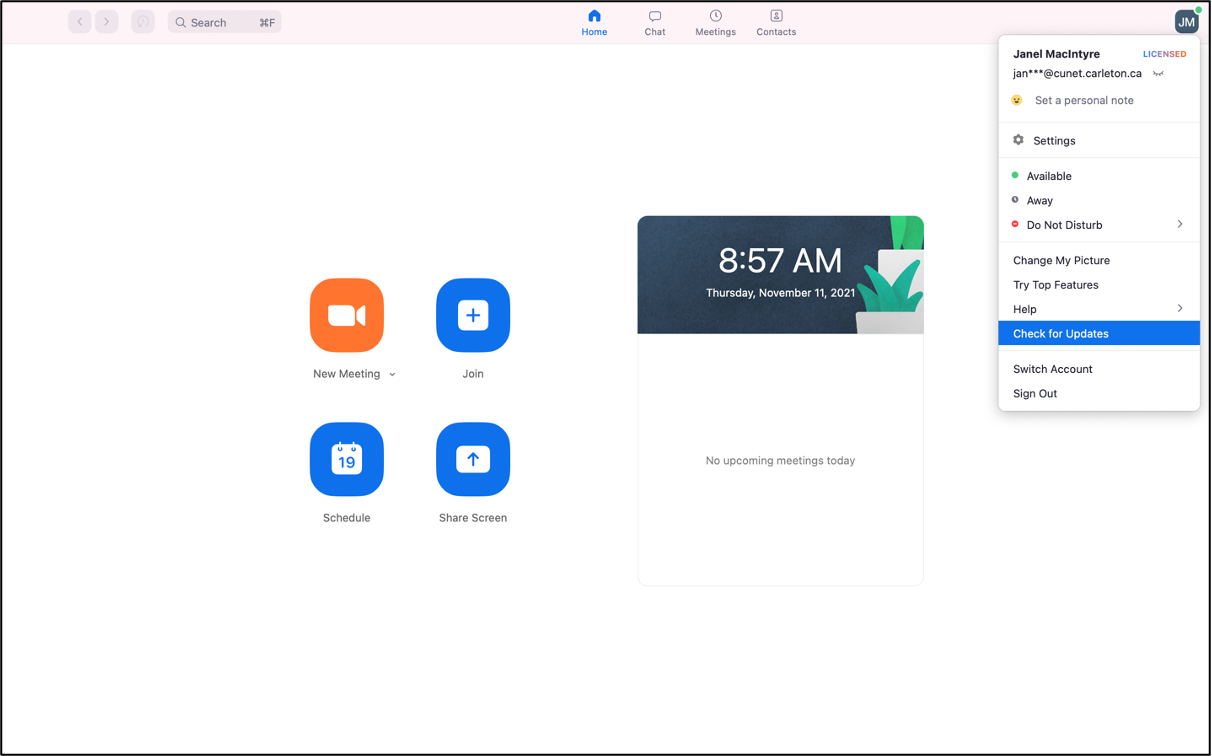
- A New Update Available window will open. Click Update.
- Click Install and complete the installation steps as prompted.
Watch the video tutorial below for a quick overview of how to update your Zoom app:
Zoom Support
Carleton Zoom Support Contact Information
 Visit theTLS Support Portal
Visit theTLS Support Portal
Hours of Operation: 8:30 am – 4:30 pm, Monday-Friday (excluding university holidays).
Student Technical Support
 Student support for educational technology applications is provided by the ITS service desk. Student-specific Zoom resources can also be found on the Carleton Online website.
Student support for educational technology applications is provided by the ITS service desk. Student-specific Zoom resources can also be found on the Carleton Online website.
Zoom’s Official Support Site
![]() Visit support.zoom.com for instructions, video tutorials, FAQs, and more. For quick support from Zoom’s technical experts, submit a support request.
Visit support.zoom.com for instructions, video tutorials, FAQs, and more. For quick support from Zoom’s technical experts, submit a support request.
Phone: +1.888.799.9666 ext. 2.
Chat: Go to zoom.com and click the Chat icon ![]() in the lower-right corner to chat with Zoom’s virtual assistant.
in the lower-right corner to chat with Zoom’s virtual assistant.